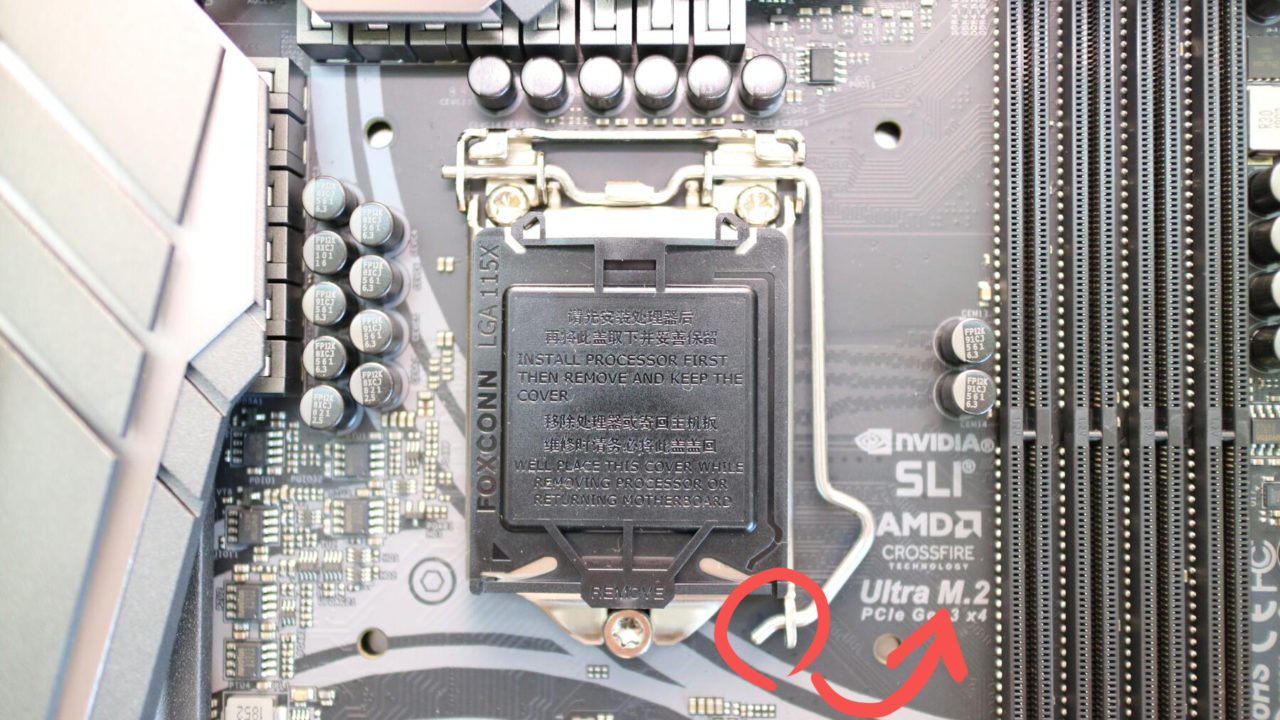自作PCに憧れる方は多くても、実際に自作するとなるとハードルを高く感じてしまう方がほとんどではないでしょうか。
本記事では自作PC初心者の不器用な男性でもマネするだけでできる自作PCの組み立て方を紹介します。
自作PCの組み立てとはパーツの接続のこと
自作PCを組むというとPC初心者には難しいような「たいそう複雑な機械いじり」というメカニックなイメージがありますが、基本的には完成されたパーツ同士を接続するだけです。
コンセントを差したり、スマホに充電ケーブルを差すのとなんら変わりありません。
自作PC初心者が用意したほうがいいもの
静電気防止手袋

- Amazonで探す
- 楽天市場で探す
- Yahoo!ショッピングで探す
「安心」がたった200円で買える。
作業前にドアノブなどを触っておけば問題ないが万が一もあるのでおすすめ。
指先がコーティングされていて滑りにくいのもうれしいです。
非伝導性グリス

- Amazonで探す
- 楽天市場で探す
- Yahoo!ショッピングで探す
通常CPUグリスははみ出してCPUに付着してしまうとショートを起こして壊れてしまいます。
グリス塗布に心配のある初心者や不器用な方は非伝導性グリスの購入がおすすめ。
非伝導性グリスなら仮にはみ出してもショートしません。
組み立ての流れ
自作PC初心者の方は組み立てに入る前にあらかじめ大まかな流れを頭に入れておくと作業がスムーズになりますので、ここで10stepに分けてみました。
参考にしてみてください。
- マザーボードにCPUを取り付け
- CPUクーラーの取り付け
- マザーボードにメモリを差し込む
- 電源ユニット・PCケースをマザーボードに接続して動作テスト
- 電源ユニットをPCケースに固定
- SSD・HDDをPCケースに固定
- マザーボードをPCケースに固定
- ケーブルを接続
- マザーボードにグラボを差し込む
- ケーブルをまとめて完成!
初心者のための自作PCの組み立て手順
組み立て手順の大まかな流れが把握できたところで早速組み立てていきます。
 電源・ケース・マザボを接続して動作テスト中
電源・ケース・マザボを接続して動作テスト中
最初に写真を撮っておくのを忘れたので少し先の手順で使う写真になってしまいますが、作業をするときのポイントを1つ紹介。
作業するときは箱の上にマザーボードの入っていた袋を敷いて、その上にマザーボード本体を置いて作業することで作業効率がアップ。
作業中、角度を変えたいときに箱ごと回せばいいので扱いやすくなります。
マザーボードにCPUを取り付け
 Z390 TaichiとCore i5 9400F
Z390 TaichiとCore i5 9400F
組み立ての最初の手順で使うのはマザーボード・CPUの2つ。
これが自分のPCの核になるんだ、と思うと緊張しますがCPUをマザーボード上のCPUソケットに取り付けていきます。
- 押し下げながらスライドさせる
- 開ける
レバーによるロックがかかっているので、押し下げながらスライドさせてこれを解除してカバーを開けます。
このとき黒いフタのようなものが外れたらそのまま外しておきましょう。
もし自然に取れなくてもCPUを取り付ければ自然と外れます。
 向きをそろえる
向きをそろえる
CPUをソケット上に置いてカバーを下ろしてロックするだけ。
簡単な作業ですが、CPUには向きあるので注意してください。
CPUの左下にある「△」とカバーにある「△」が同じ位置・同じ向きになるようにCPUを置いてください。
向きを間違ったまま無理やりカバーを閉じると壊れます。
CPUクーラーの取り付け
 バックプレート式の大型CPUクーラー
バックプレート式の大型CPUクーラー
CPUに付属しているクーラーや小型のクーラーなら押し込むだけで取り付けられる簡単な「プッシュピン式」と、今回のような大型クーラーに使われる「バックプレート式」があります。
ここでは「バックプレート式」の大型CPUクーラーを取り付けていきます。
今回購入した無限五 Rev.Bは取り付けに必要なもの(長いドライバーなど)がすべて付属しています。
 バックプレート
バックプレート
まずはバックプレートをマザーボードに取り付けてCPUクーラー取り付けのための準備をします。
- マザーボード裏
- マザーボードの裏に取り付け
バックプレートはマザーボードの裏側に取り付けるもの。
CPUソケットの四隅に空いている穴とバックプレートのねじ穴を合わせたら、付属のねじで表側から固定してあげます。
 ねじ止めは順番に気を付ける
ねじ止めは順番に気を付ける
CPUクーラーの取り付けに限らず、ねじ止めするときはたすき掛けのように順番に止めていくのが基本です。
順番だけでなく、ねじ止めするときは1回で最後まできつく締めるのではなく1回4つすべてを仮止めしてから最後まで締めるようにしましょう。
- 右側だけ取り付けてみました
- 真横から撮影
バックプレートが固定出来たらCPUクーラー取り付けのための土台を作ります。
 土台完成
土台完成
いよいよ土台が完成し、ここからの流れとしては
- CPUグリスを塗布
- 圧着
- CPUクーラーの固定
までやって「CPUクーラーの取り付け」は終わり。
 非伝導性グリス
非伝導性グリス
CPUグリスは付属のものでも大丈夫ですが、初心者の方で不安のある方は仮にはみ出してもショートしない非伝導性グリスがおすすめ。
普通に円形に垂らして圧着でもいいのですが、そうすると四隅に届かないのでイビツな形にしています。
 「クマグリス」で有名なKryonaut
「クマグリス」で有名なKryonaut
不器用な私が使っているのも非伝導性グリス「Kryonaut」
 CPUクーラー取り付け完了後の写真
CPUクーラー取り付け完了後の写真
グリスを塗ったらCPUの上にヒートシンクを取り付けますが、このときグリスが均等に伸びて圧着できるようにクーラーを垂直に下ろすよう気を付けましょう。
また、ヒートシンクの向きにも注意。
写真を見てわかるようにヒートシンクは根本から斜めに伸びていて、逆向きにつけるとメモリスロットに干渉する可能性があります。
- ねじは左右1か所ずつ計2か所
- 付属の長いドライバーで止める
ねじ止め2か所、ヒートシンクの伸びている左側はCPUクーラーに付属していた長いドライバーで上から回さないと止められません。
- クーラーをヒートシンクに取り付け
- CPUクーラー取り付け完了
あとはファンをつけてケーブルをマザーボードの「CPUFAN」と書いてあるところに差せば完成。
 CPUFAN
CPUFAN
今回のZ390 Taichiのようにマザーボードによっては「CPUFAN」コネクタが2つある場合もありますが、番号がついているのでそのときは1から順に使っていけば問題ありません。
個人的にはこのCPUクーラーの取り付けが一番大変でした。
マザーボードにメモリを差し込む
 メモリDDR4-2666 8GB×2枚
メモリDDR4-2666 8GB×2枚
8GB×2枚を用意しました。
DDR4は左右非対称で、目で見てもわかるくらい左右の長さが違いますので差し込む向きを間違えないように。
ゲームくらいだと16GBでも余るので予算を抑えたい場合は4GB×2枚も選択肢に入れてみてください。
 事前にロック解除
事前にロック解除
メモリを差す際にあらかじめロックを解除しておきましょう。
2枚差しで、スロットが4つの場合は1枚分空けて差します。
写真で見て上から順番に1~4と番号を振ったとすると1と3に差して使います。
1と2に差しても使えますが、8GB×2枚にした意味がありません。
 ロックされるまで差し込む
ロックされるまで差し込む
メモリを差すときは再びロックされるまで深く差し込みます。
とても固いので壊れちゃうんじゃないかと不安になるほど強く。

メモリの差し込みが完了。
ここまでやると簡単な動作確認テストができるので初めての自作PCであれば念のためにやっておいたほうがいいでしょう。
電源・PCケースをマザーボードに接続して動作テスト

動作テストに必要なのはPCケース・電源ユニット・マザーボードの3つ。
この3つを接続して電源ON、きちんと動くかの確認をします。
 前面パネルコネクタ
前面パネルコネクタ
まずはPCケースとマザーボードを接続。
購入したPCケースによって端子の数が多少違うこともありますが、PCケースからでている「PWR LED」やら「RESET」やら「HDD LED」やらをマザーボードの対応する場所に接続します。
詳しくはマザーボードやPCケースの説明書を見てください。
 24pin ATX電源
24pin ATX電源
続いて電源ユニットとマザーボードを接続していきます。
ひときわ大きい24pin ATX電源コネクタが電源ユニットから伸びているのでそれをマザーボードに接続。
これでマザーボードへの電力供給が行われます。
 CPUへの補助電源
CPUへの補助電源
忘れてはいけないのがCPUへの電力供給をする補助電源コネクタ(8pin)の接続。
これを忘れるといくらマザーボードに電力供給できたところでPCは動きません。
- 電源ON
- 電源OFF
PCケース・電源ユニット・マザーボードの接続ができたらコンセントに差して電源ボタンを押してください。
ファンが回るなど動いたことが確認出来たらもう一度電源ボタンを押してください。
一瞬で電源が落ちれば動作テストは無事終了。
電源ユニットをPCケースに固定
 「ココ!」に電源を固定
「ココ!」に電源を固定
コンセントから抜き、動作テストのためにマザーボードに接続していた24pinのATX電源コネクタと8pin補助電源コネクタをいったん抜いて、電源ユニットを「ココ!」に固定していきます。
- PCケース側のねじ穴
- 電源ユニット側のねじ穴(写真は上下逆さま)
PCケースによって電源ユニットの止め方が若干違いますが、4カ所をねじで固定するのは共通です。

今回のPCケースは蓋と電源ユニットをねじ止め、蓋をPCケースにねじ止めするというタイプでした。
SSD・HDDをPCケースに固定
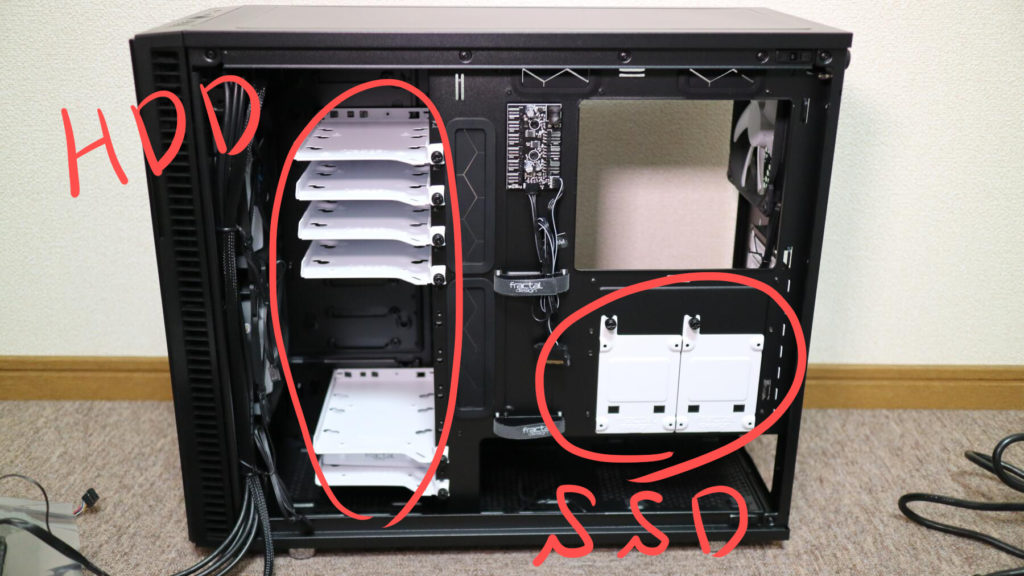
ケースによって固定する場所や固定する方法に若干の違いがあるのでPCケースの取扱説明書を読んでください。
難しい話ではないので特にお伝えすることはありませんが、複数のHDD等を使う場合は1つおきに固定するなど、可能な限りスペースを取って増設すると熱がこもらずPCにかかる負荷を軽減できます。

 500GB SSD + 3TB HDD×2
500GB SSD + 3TB HDD×2
今回私は500GBのSSDを購入。
さらに今まで使っていた3TBのHDD×2を流用して自作PCに組み込みました。
マザーボードをPCケースに固定
 バックプレートを忘れずに
バックプレートを忘れずに
マザーボードをPCケースに固定しますが、その前にバックプレートをハメておくのを忘れずに。
 バックプレート取り付け完了
バックプレート取り付け完了
ねじはないので押し込むだけで取り付けられます。
 6カ所をねじで固定
6カ所をねじで固定
バックプレートを固定したらマザーボードをねじ穴に合わせて置いて、少しずつ均等に締めていけばOK.
PCケースを横に倒すと作業しやすい
ケーブルを接続

- Amazonで探す
- 楽天市場で探す
- Yahoo!ショッピングで探す
24pin ATXコネクタや8pin補助電源コネクタなど、動作テストの際に接続したコネクタ類SSD・HDDに使うSATAケーブルなど必要なケーブル類を接続する。
マザーボードの説明書にイラスト付きで詳しく解説されているので迷うことは心配いりません。
マザーボードにグラボを差し込む
 RTX2060
RTX2060
コスパをもとめてRTX2060を購入。
 GPU取り付け
GPU取り付け
スロットを2枚外し、PCI Express x16レーンに差します。
PCI Express x16に差す際、ロック解除しておくのを忘れずに
 補助電源が必要
補助電源が必要
グラボが差せたら忘れずに補助電源を差してあげましょう。
今回は8pin×1ですが、6pinや8pin×2などもあるので必要な分差します。
ケーブルをまとめて完成!

- Amazonで探す
- 楽天市場で探す
- Yahoo!ショッピングで探す
最後に結束バンドなどでケーブル類をまとめてあげれば完成。
ファンなどの可動部分にケーブルが当たらないようにしましょう。
以上で自作PC初心者のための解説は終わりになります。
自作PCはワクワクと達成感が得られる大人のプラモデルなので興味ある方はぜひチャレンジしてみてください。