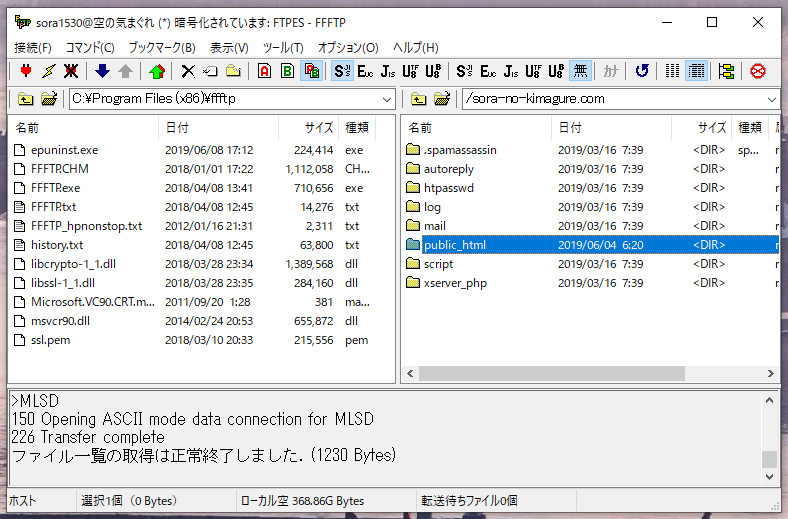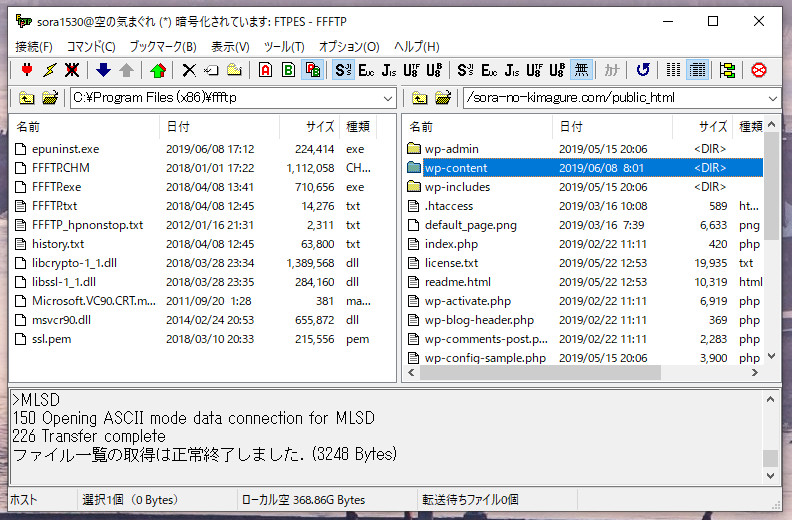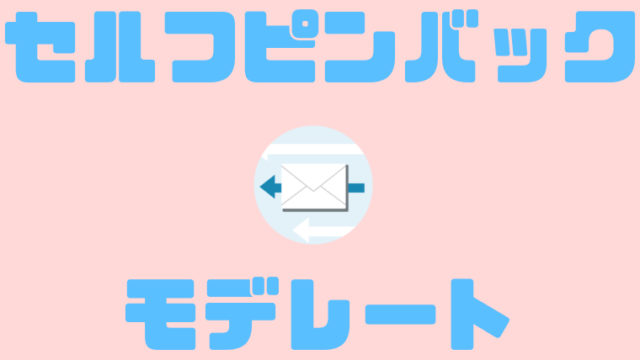ワードプレスで使うFTPソフト「FFFTP」のインストールと基本的な使い方、ワードプレスのバックアップ方法までを解説。
知識が全くなくてもこの記事の通りにやっていただければサイトのバックアップやテーマ編集などが簡単にできるようになります。
FFFTPのダウンロードとインストール方法
ダウンロード
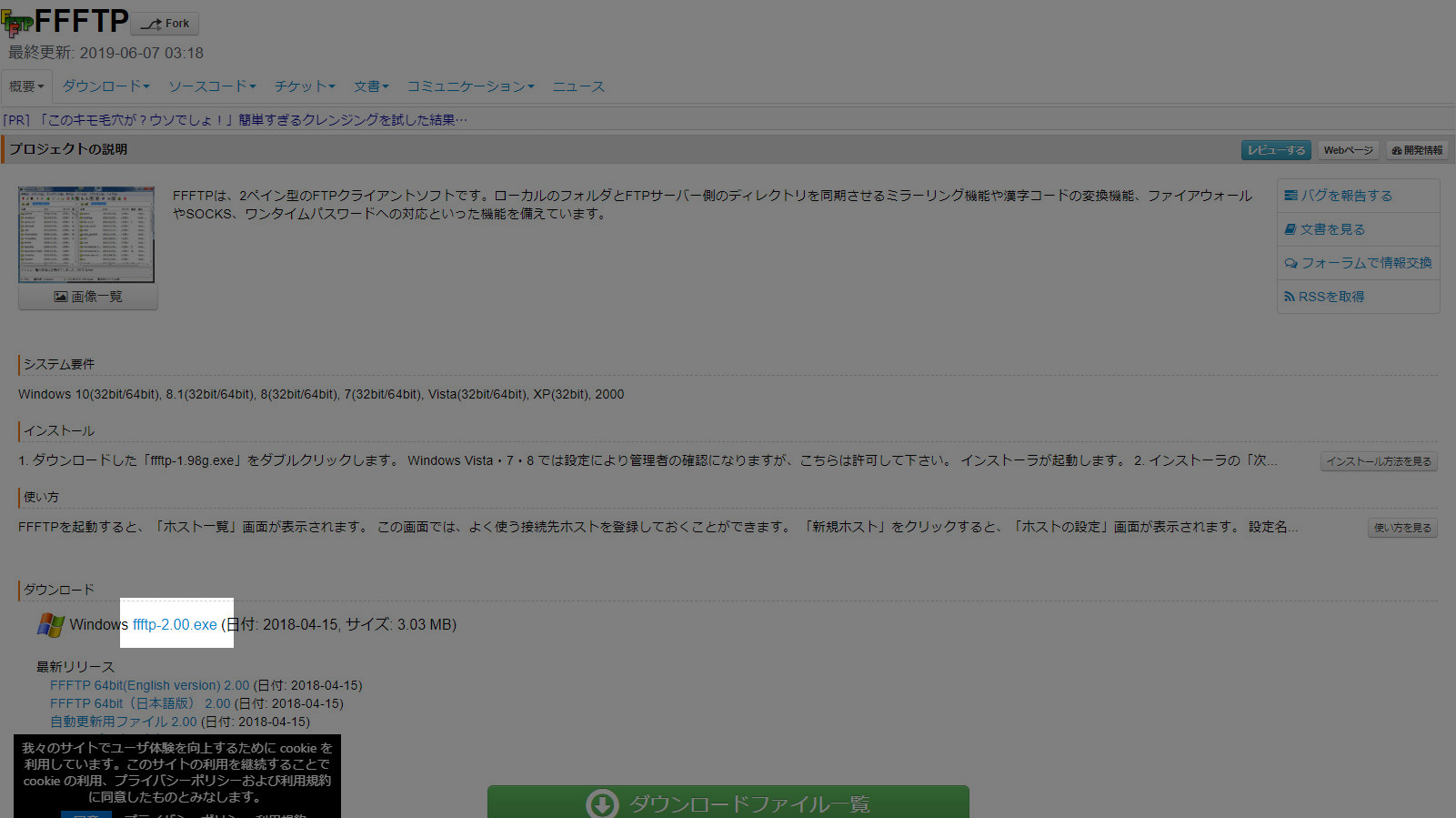 FFFTPのダウンロード
FFFTPのダウンロード
FFFTPのダウンロードページへ飛び、最新版をダウンロード。
インストール
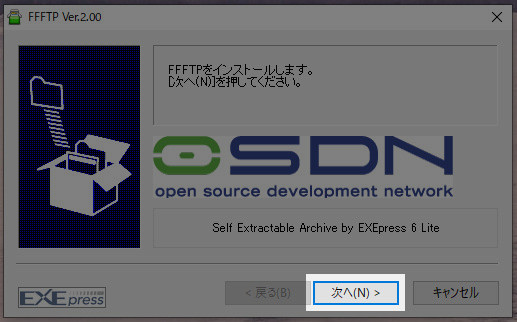 「次へ」
「次へ」
ダウンロードしたインストーラを起動してすぐ気づくかもしれませんが、FFFTPはデザインが時代に取り残されています。
フリーソフトにも関わらず充実した機能を兼ね備えているのでデザインには目を瞑りましょう。
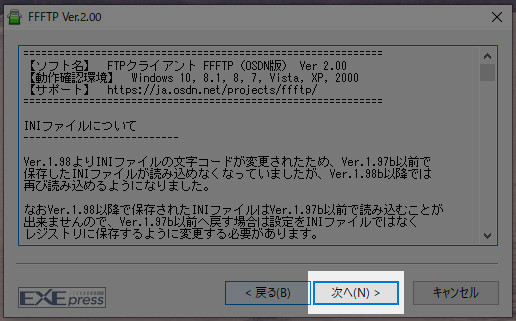 「次へ」
「次へ」
仕様や利用規約、ちゃんと読む人は滅多にいないと思います、「次へ」
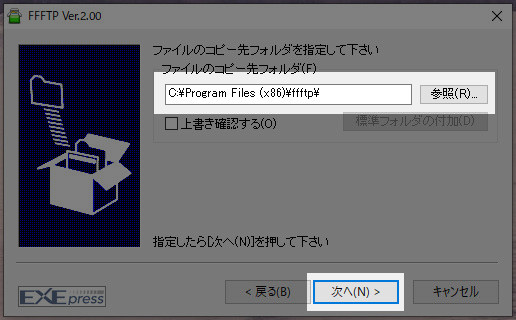 インストール先の選択
インストール先の選択
インストール先の選択。
特にこだわりがなければそのまま「次へ」
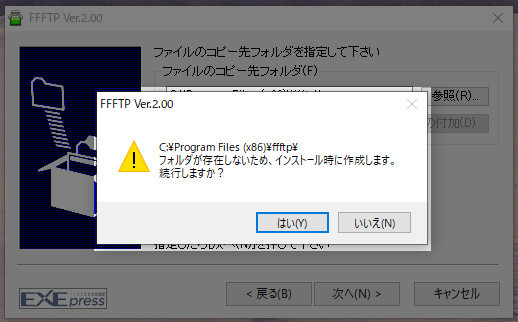 「はい」
「はい」
初めてインストールするのでフォルダが存在しないのは当たり前です。
「はい」をクリック。
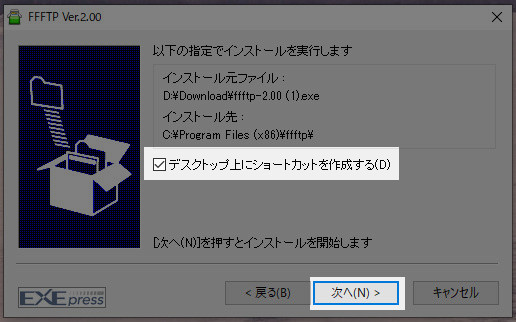 ショートカット作成の確認
ショートカット作成の確認
デスクトップにショートカットを作成するかどうか聞かれるので好みで選んで「次へ」
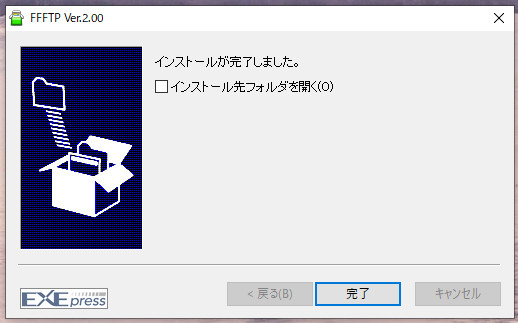 インストール完了
インストール完了
FFFTPの基本的な使い方
 1周回って先進的なアイコン
1周回って先進的なアイコン
サーバーにアクセスするための初期設定と基本的な使い方を紹介していきますので、FFFTPを起動してください。
まずはサーバーにアクセスできるように設定していきます。
難しく聞こえるかもしれませんが真似するだけで誰でもできる簡単な操作なので見よう見まねで一緒にやっていきましょう。
ホストの設定
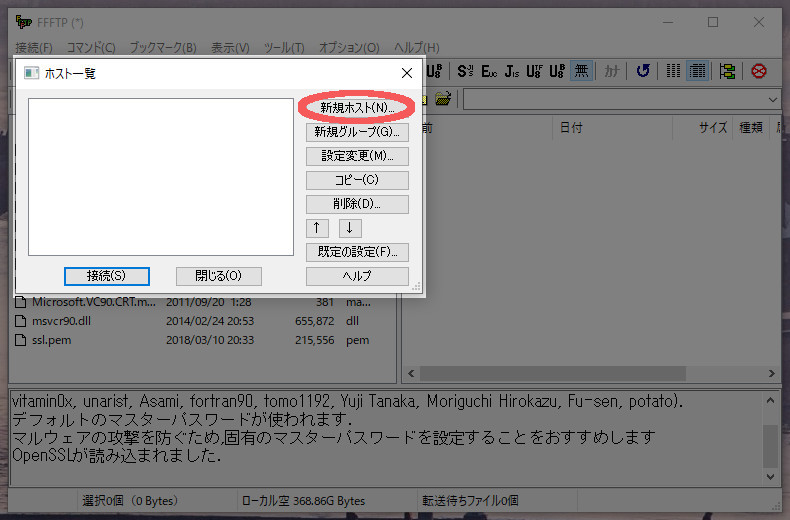 「新規ホスト」
「新規ホスト」
接続先サーバー(ホスト)の設定をしていきますので「新規ホスト」をクリック。
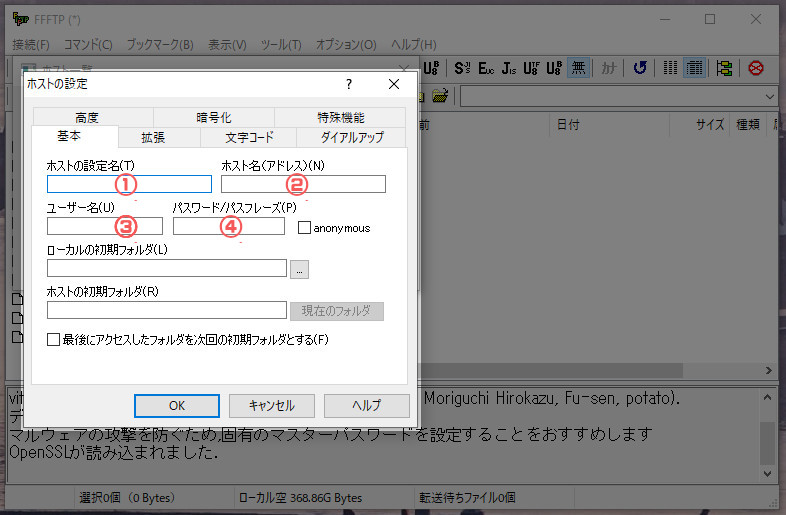 ホストの設定
ホストの設定
ワードプレスで使っているサーバーへアクセスするために必要な情報①~④を入力します。
- ホストの設定名(任意:運営するサイト名などが分かりやすい)
- ホスト名
- ユーザー名
- パスワード
「ローカルの初期フォルダ」や「ホストの初期フォルダ」は設定不要ですが、設定しておくとより快適なので余裕があれば設定しておきましょう。
②~④の調べ方は契約サーバーによって異なるので今回は私の契約しているエックスサーバーを例に紹介します。
エックスサーバー以外の方は「○○サーバー ftp設定」などでググりましょう。
ホスト名・ユーザー名・パスワードを調べる【エックスサーバー】
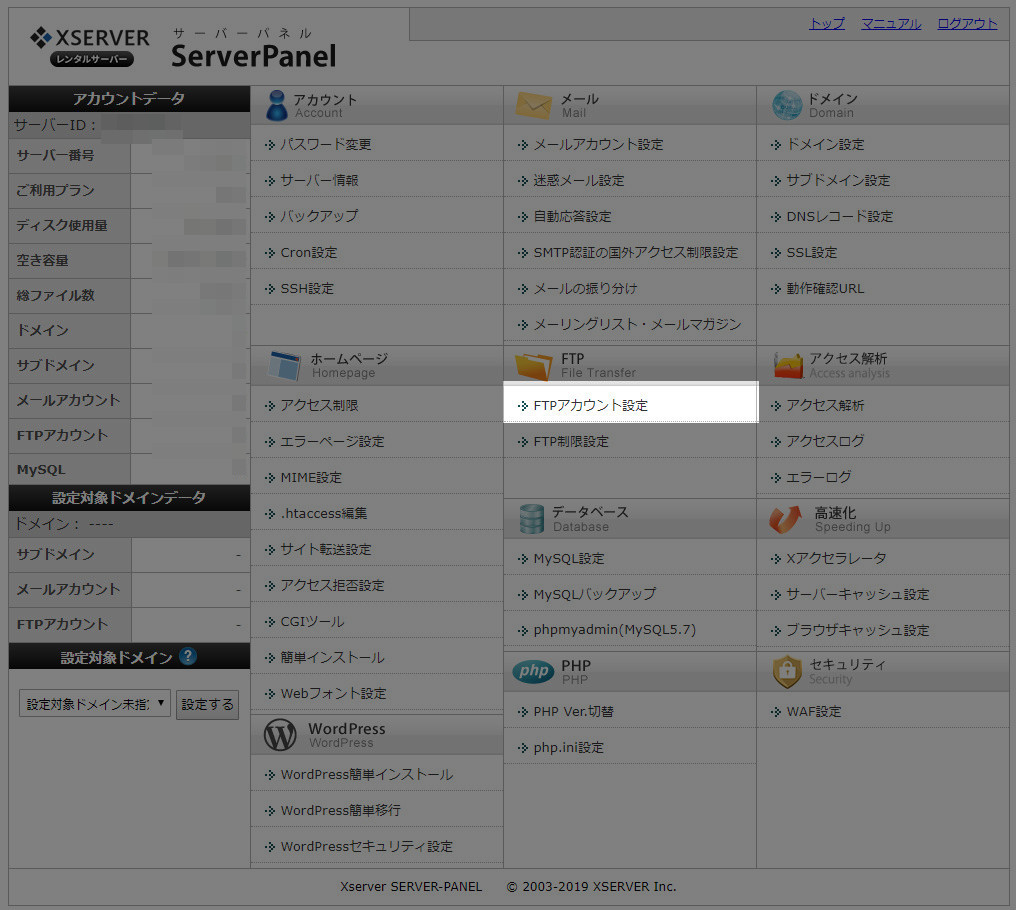 「FTPアカウント設定」
「FTPアカウント設定」
エックスサーバーのサーバーパネルへアクセス、「FTPアカウント設定」をクリック。
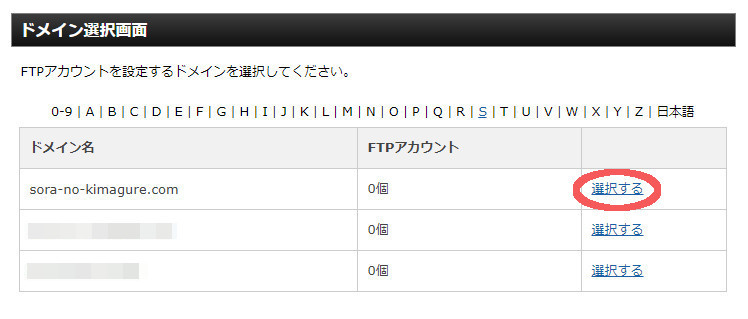 ドメインを選択
ドメインを選択
ドメインを「選択する」
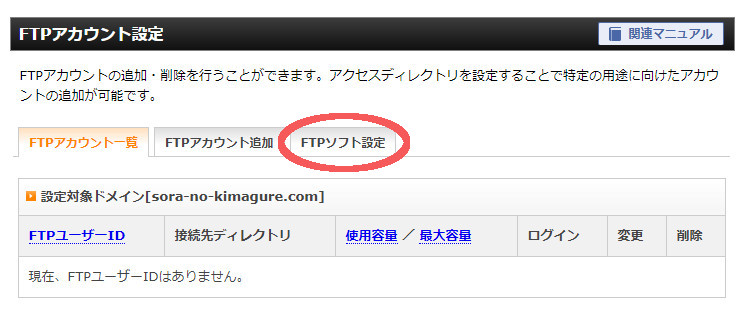 「FTPソフト設定」
「FTPソフト設定」
ドメインを選択したら「FTPソフト設定」タブをクリック
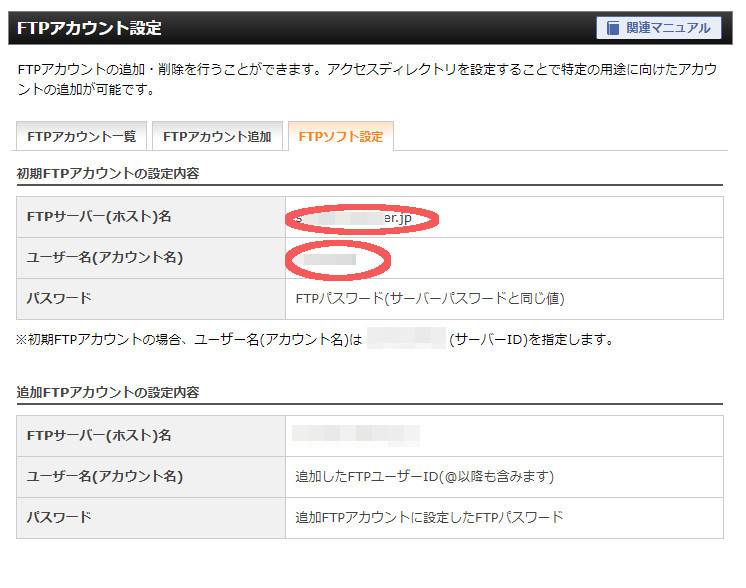 ホスト名・サーバー名・パスワード
ホスト名・サーバー名・パスワード
- FTPサーバー(ホスト)名 ⇒ ②
- ユーザー名 ⇒ ③
- パスワード ⇒ ④
へコピペすればOKです。
パスワードはこのページに表示されませんが、「サーバーパスワード」と同じなのでエックスサーバー契約時に送られてきているメールに記載されています。
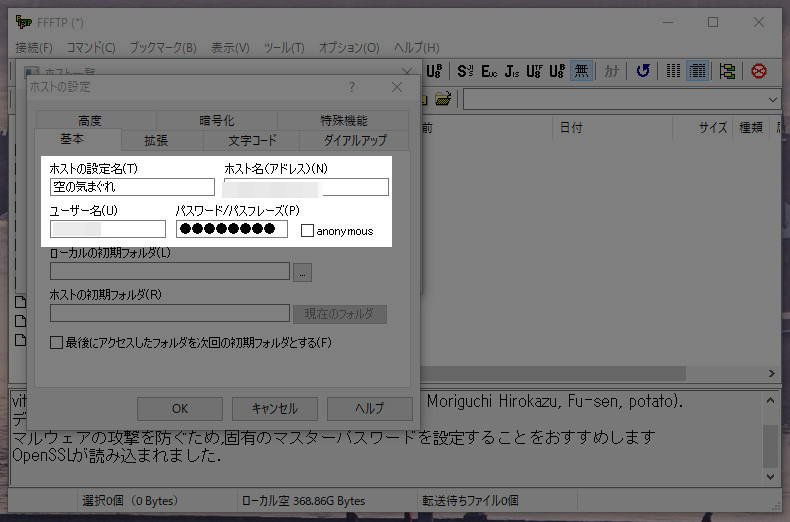 設定の例
設定の例
これで設定完了。
ワードプレスで使用しているサーバーへアクセスできるようになりましたので、バックアップやテーマ・css等の編集ができるようになりました。
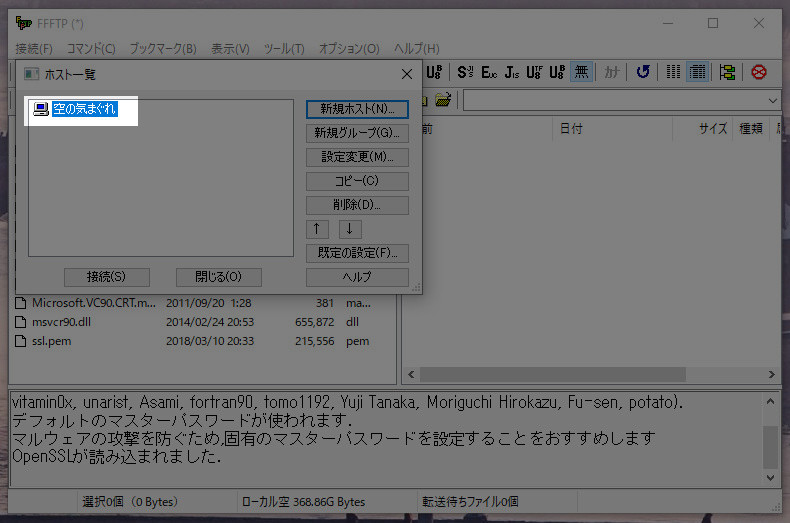 「ホストの設定名」をクリックすればサーバーへアクセス可能
「ホストの設定名」をクリックすればサーバーへアクセス可能
次回以降、使用するときは①で設定した「ホストの設定名」が表示されるのでアクセスしたいものをダブルクリックするだけでサーバーへアクセスできます。
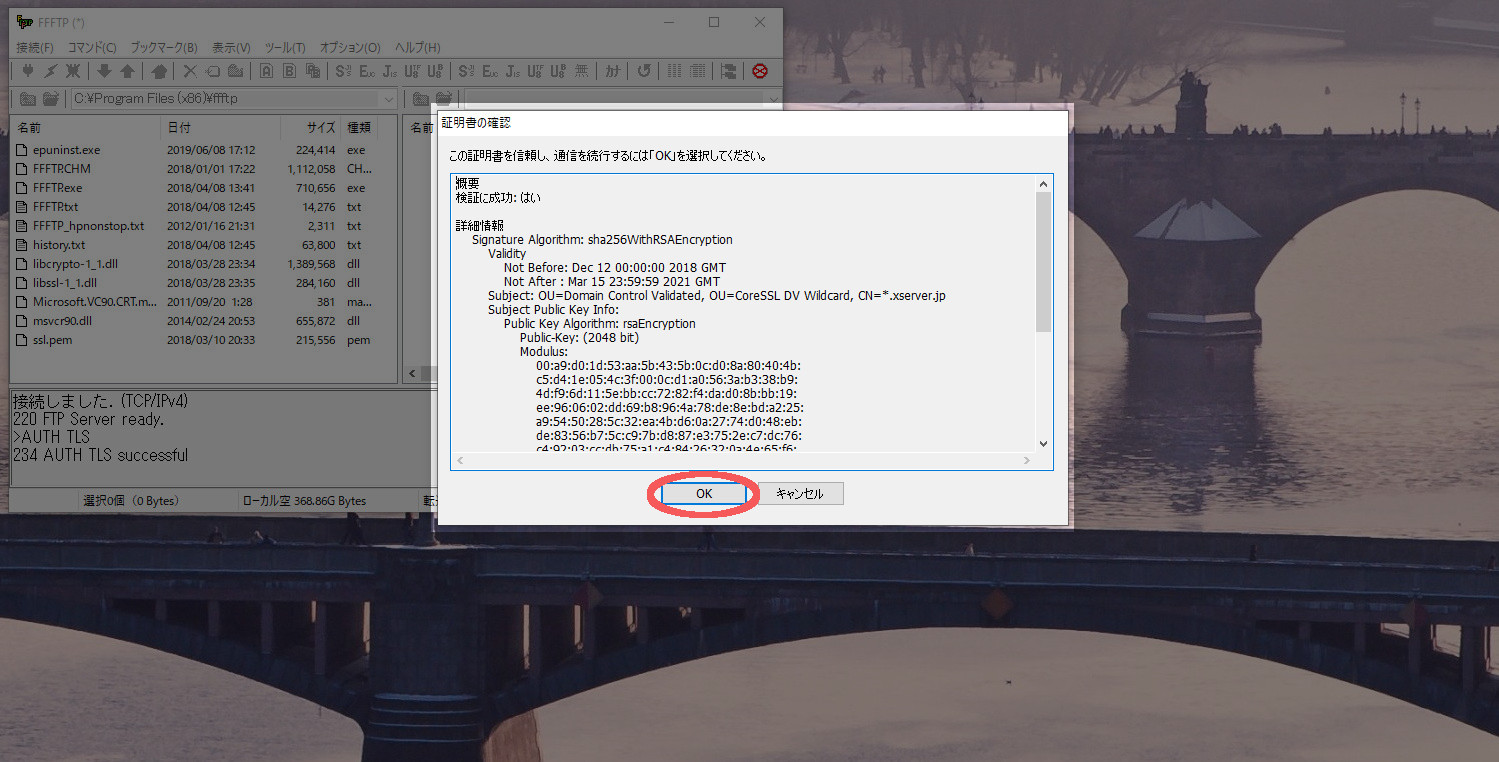 初回アクセス時
初回アクセス時
初めてサーバーへアクセスするときは証明書の確認を求められますので「はい」
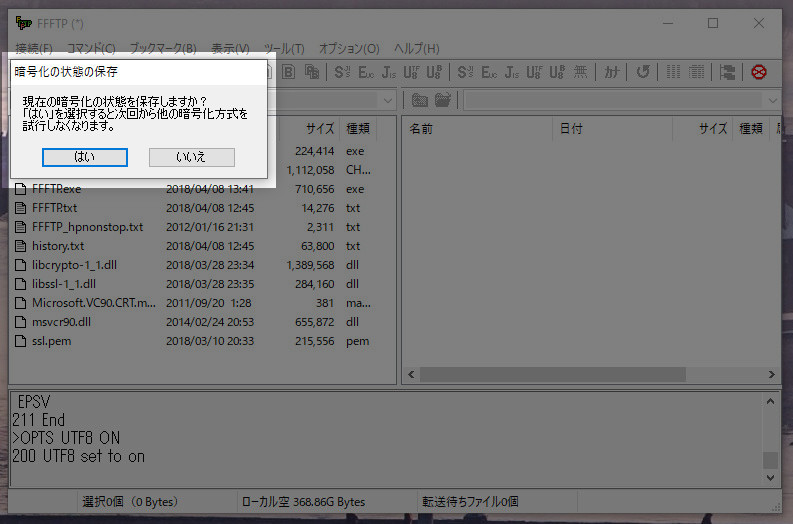 暗号化の状態の保存
暗号化の状態の保存
こちらも「はい」で大丈夫。
画面の見方
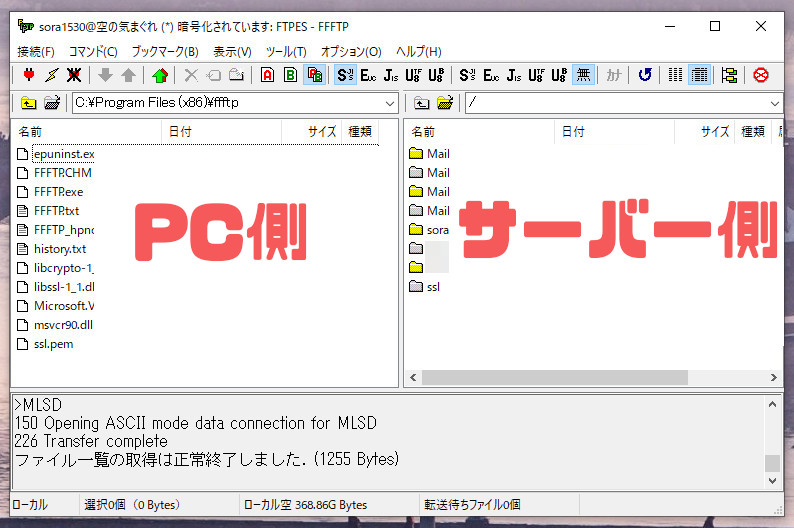 左がローカル、右がサーバー
左がローカル、右がサーバー
FFFTPに限らず多くのFTPソフトでも基本的に同じですが、2分割された画面の左がローカル(PC側)、右がサーバーとなります。
ワードプレスのバックアップ方法
ワードプレスでブログ運営をしている方がFTPソフトを使う1番の目的である「バックアップの方法」を紹介します。
ワードプレスでバックアップすべきファイルは
- uploads(画像など)
- themes(テーマやcssなど)
- plugins(プラグイン)
の3つのフォルダであり、それらは「/ドメイン名/public_html/wp-content/」の中に保存されているのでそこにアクセスします。
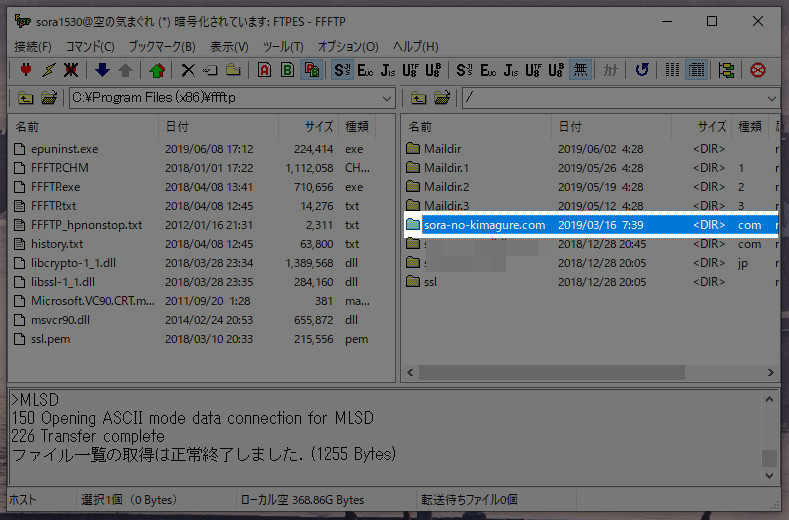 バックアップするドメインを選択
バックアップするドメインを選択
サーバーに接続してバックアップしたいドメイン名をダブルクリック。
- public_htmlをダブルクリック
- wp-contentをダブルクリック
「public_html」>「wp-content」と進む。
この「wp-content」というフォルダの中にバックアップすべき3つのファイルが格納されています。
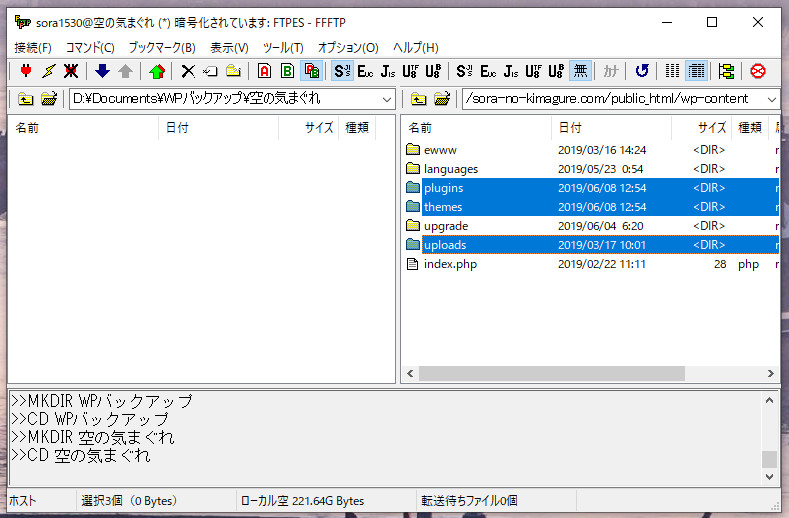 バックアップすべきファイル
バックアップすべきファイル
「wp-content」フォルダの中にある「plugins」「themes」「uploads」をバックアップします。
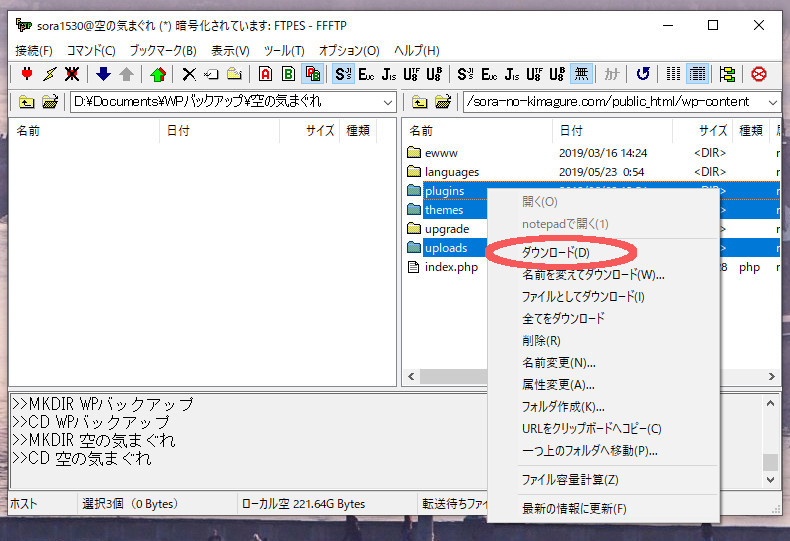 右クリック > ダウンロード
右クリック > ダウンロード
バックアップするには選択して「右クリック→ダウンロード」もしくは
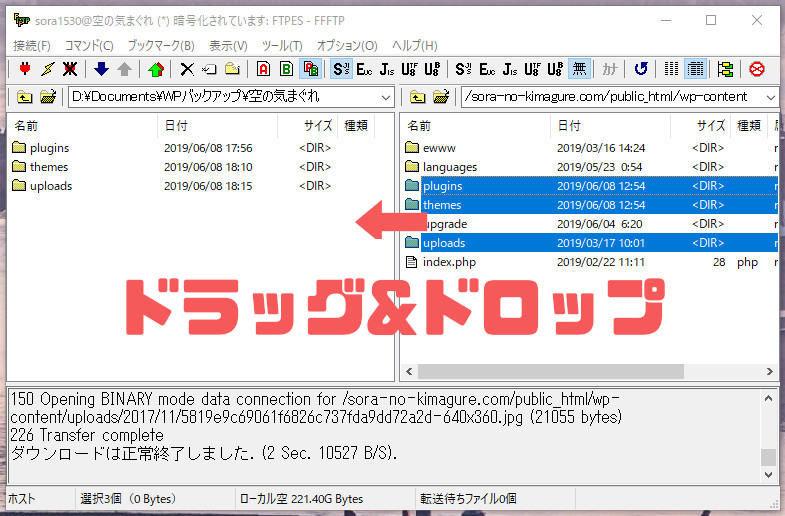 ドラッグ&ドロップ
ドラッグ&ドロップ
「ドラッグ&ドロップ」するだけで簡単にバックアップがとれます。
理想は定期的に、最低でもテーマやcssをいじる前は必ずバックアップを取りましょう。
それではよいワードプレスライフを。