ハードウェア(物理的な機械そのもの)をいじったことは皆無。
そんな私がHDD(ハードディスク)増設するまでのプロセスを初心者向けに分かりやすく写真付きで紹介します。

- Amazonで探す
- 楽天市場で探す
- Yahoo!ショッピングで探す
SSDはシステム、HDDはデータ用

私が今のPCを買ったときはSSD256GBのみでした。
どうせなら自分でHDD(ハードディスク)を設置してみたいと思ってあえてHDDのついていないものを選びました。
最近はもうノートパソコンもSSDのものが増えてきましたし、
デスクトップであればSSD+HDDもよく見かけます。
SSDとHDDの違い
| SSD | HDD | |
| 性能 | ◎ | △ |
| 価格 | × | ◎ |
| 容量 | ○ | ◎ |
HDDは性能が劣るとは言ってもSSDの速さを経験したことのない人が使えば何不自由なく使えます。
それにSSDは処理が速いが経年劣化も早いとか、
データの長期保存にはHDDが適しているが、HDDは構造上衝撃に弱いとか。
つまるところ一長一短、完璧なものなど存在しないということ。
それなら2つを使い分ければいいじゃん!
っていうのがSSDとHDDの併用です。
そこで重要なのがSSDとHDDの長所短所を生かしてあげること。
HDD増設に必要なもの

- 追加するHDD
- SATAケーブル
- インチねじ(ツールレス設計の場合、不要)
ツールレス設計って知っていたのに、何が不要になっているのか知らずにねじも買ってしまいました。
確認してから買えばよかった。
SATAケーブル(シリアルATA)というのはパソコンとHDDをつなぐためのもの。
どんなものかわからなくてもPCとHDDをつなぐためのものとだけ覚えておけば大丈夫です◎
今回購入したのはこの3つ。

- Amazonで探す
- 楽天市場で探す
- Yahoo!ショッピングで探す

- Amazonで探す
- 楽天市場で探す
- Yahoo!ショッピングで探す

- Amazonで探す
- 楽天市場で探す
- Yahoo!ショッピングで探す
7329 + 627 + 184 = ¥8160
8000円で3TBも追加できるなら追加しますよね。
4TBで同じ性能のHDDだと¥14000くらいするので今回は見送り。
今は3TBも4TBもほとんど値段が変わらないので4TBのHDDもおすすめ!

- Amazonで探す
- 楽天市場で探す
- Yahoo!ショッピングで探す
増設する手順は、
HDDを設置してケーブルを差すだけ!
本当に誰でも出来ることでした。
初心者によるHDD増設のやり方
今回私が増設するLenovo Legion Y720 Towerはツールレス設計なので普通のものより少しハードルが低いです◎
やっていく手順は同じなので同じPCではない方もよかったら参考にしてみてください。
HDD増設準備 : 場所の確認

ケースを開けてHDDを追加する場所を確認します。
3.5インチ シャドウベイと呼ばれる場所ですが、
ここに空きがないと増設することはできません。
交換ならすでにあるものを抜いて差し替えるだけなので問題ありません。

私の場合、最大で3つのHDDが設置できます。
次にPC側(マザーボード)にSATAケーブルを差し込む場所の確認。

素人の私にはどこにあるのか探すのに手間取りました(笑)
グラボの裏に隠れてたので、見つからないという方は探してみてください。
1. ケーブルをPC側へ
先にHDDを設置しても問題ありませんが、HDDが邪魔でケーブルが差しづらくなってしまうので最初にSATAケーブルをPC側(マザーボード)に差しておきます。
2. HDDの固定・設置

HDDを空いているベイに固定。
ここまで来て「ねじ替わり」のものを発見しました。
ツールレスってそういうことか!と納得しましたが、せっかくなのでねじで固定。
問題なく使えていましたが、増設する機会があったのでその時に直しました。
今回は取り出せるタイプのベイなので固定しやすかったです。
取り出し式でなければ直接ベイにねじ止め。

対角にねじ止めして均等に力をかけていくのが機械を扱うときの基本。
取り出し式の場合はベイを元に戻して固定完了です。
3. HDDにもケーブルを差す

最後に電源供給ケーブルとSATAケーブルをHDD側にも差し込んで作業終了です。
もし複数台設置する予定があるなら間隔を空けて設置するようにしたほうが熱がこもらないので間を空けてあげたほうがパソコンに優しいです。
私も先のことを考えて一番上に設置。
真ん中をあけて一番下にもう一つ設置できるようにしておきました。
あとはPCを起動してHDDをフォーマットしてあげれば使えるようになります。
使えない?…フォーマットしないとダメ!
増設したはずなのに使えない…失敗した?
なんて思って焦る人もいるかもしれません。
きちんとフォーマットしてあげましたか?
増設したらパソコンのほうで使えるようにフォーマット(初期化)してあげないといけません。
初期化といっても増設したHDDだけの初期化なので心配無用。
1. 『管理』を開く
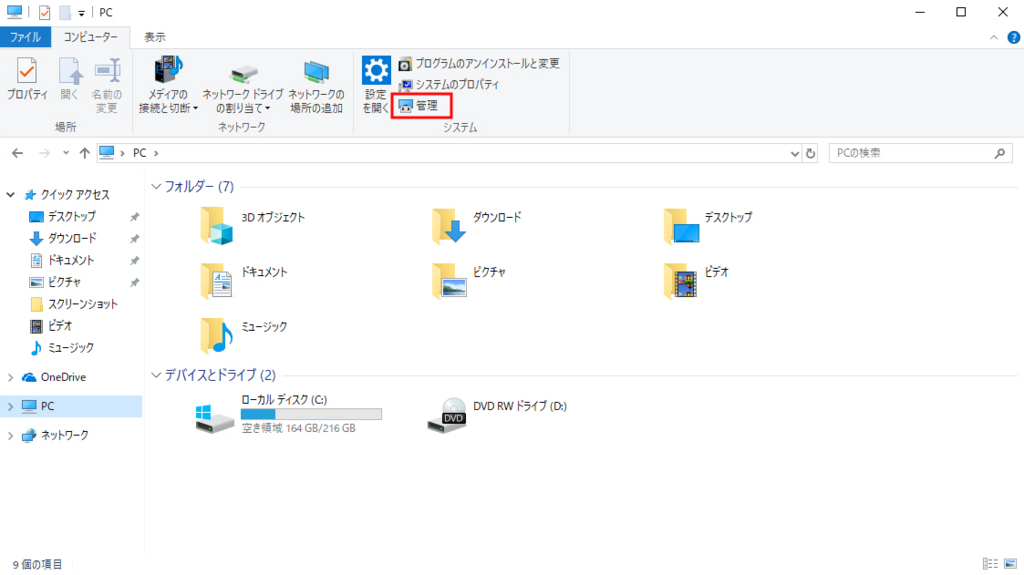
まずはコンピュータを開いて『管理』を押してください。
2. ハードディスクの初期化
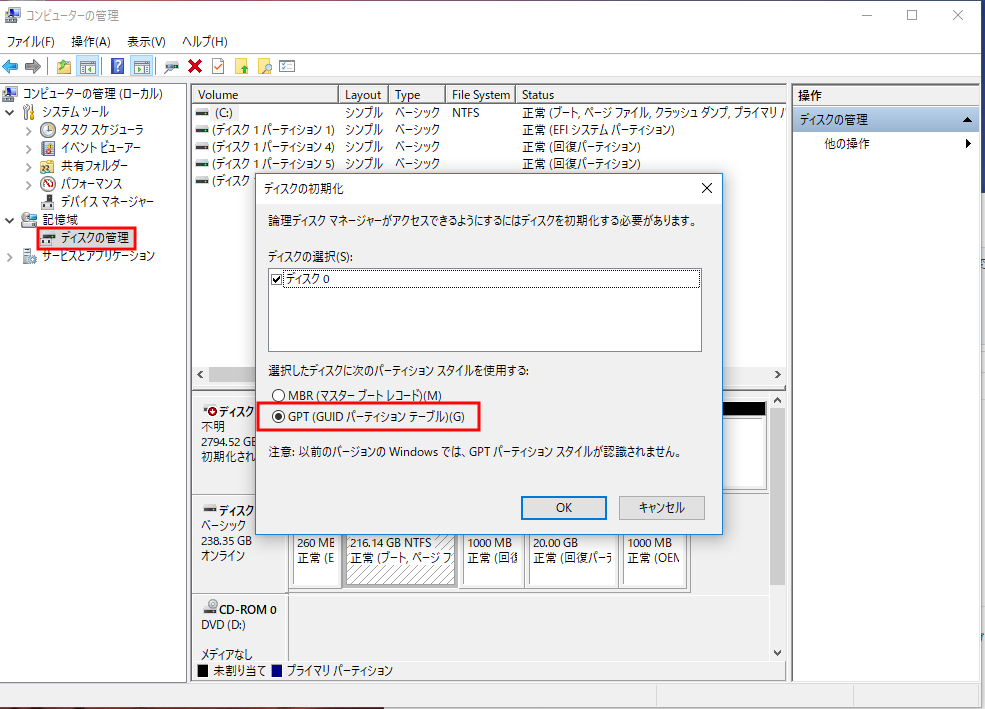
次に『ディスクの管理』を選択すると『ディスクの初期化』が出てきます。
2TBより大きいHDDであれば『GPT(GUIDパーティションテーブル)』を選択。
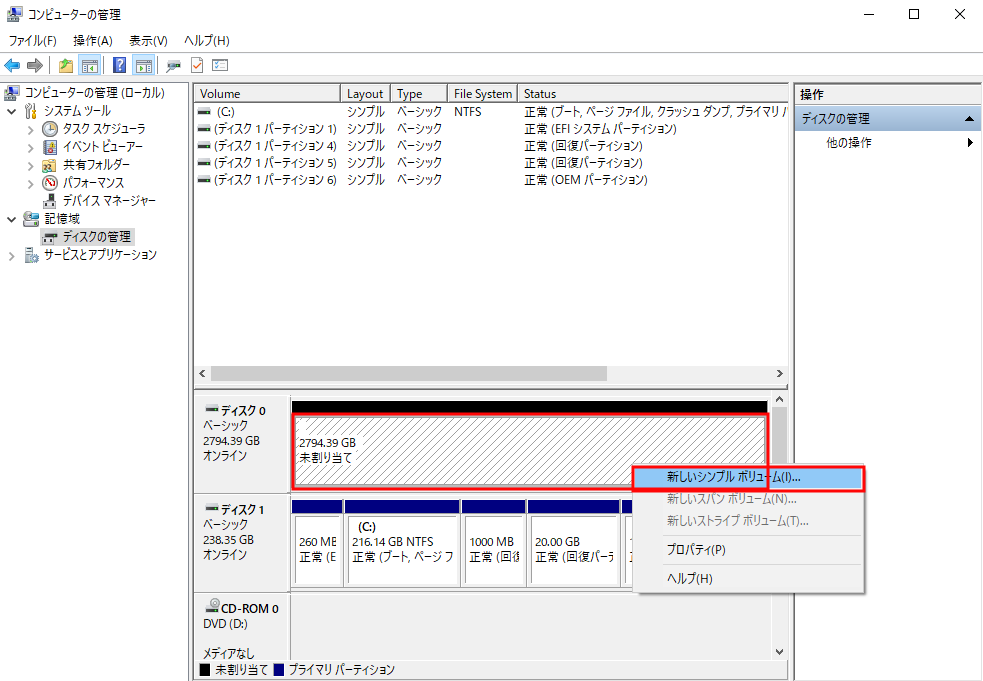
※『ディスクの初期化』が自動で表示されない場合は、『未割り当て』の部分を右クリック⇒『新しいシンプルボリューム』をクリック。
そうすると『ディスクの初期化』が出てきます。
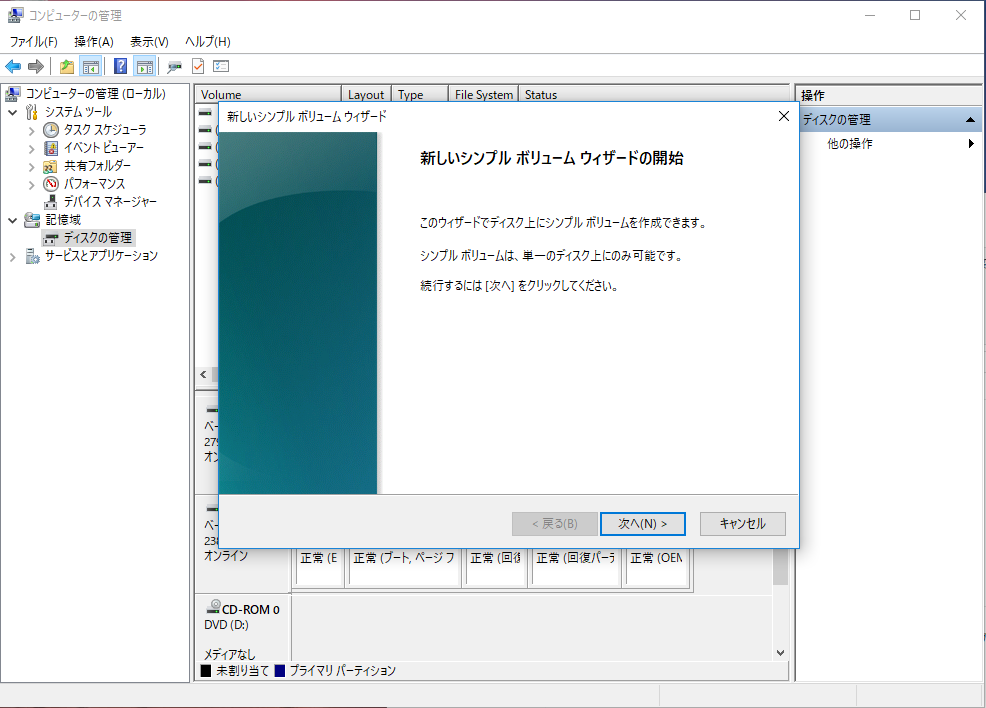
初期化への手続きが表示されるので『次へ』

パーティションの分割が設定できますが、特に分割の必要がなければそのまま『次へ』
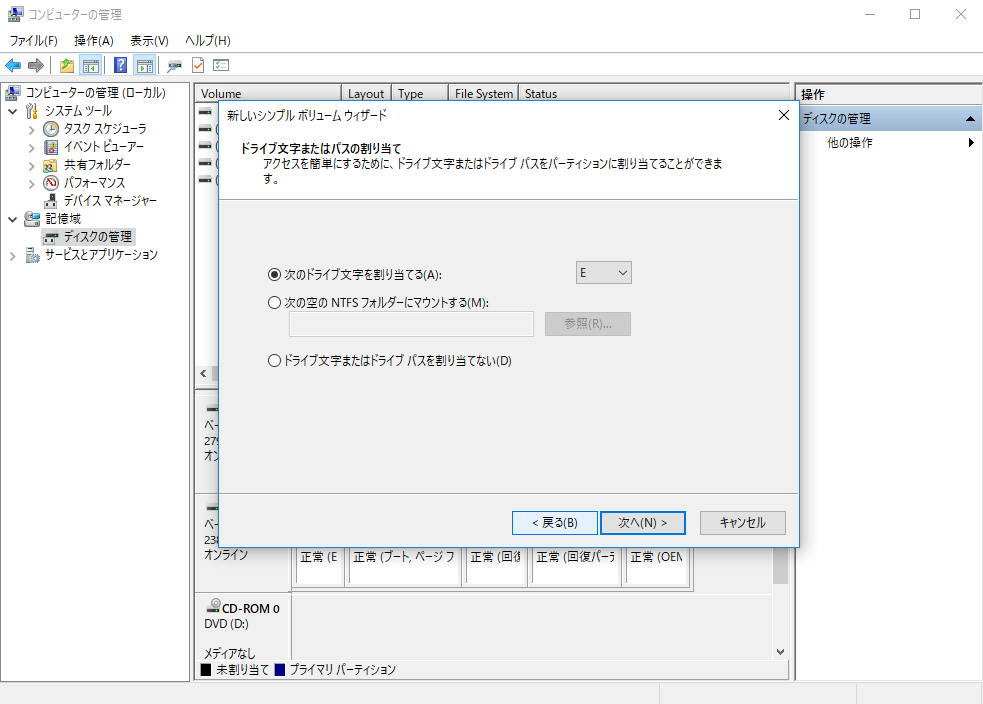
ドライブ文字の割り当てはなんでもいいのでお好みで。
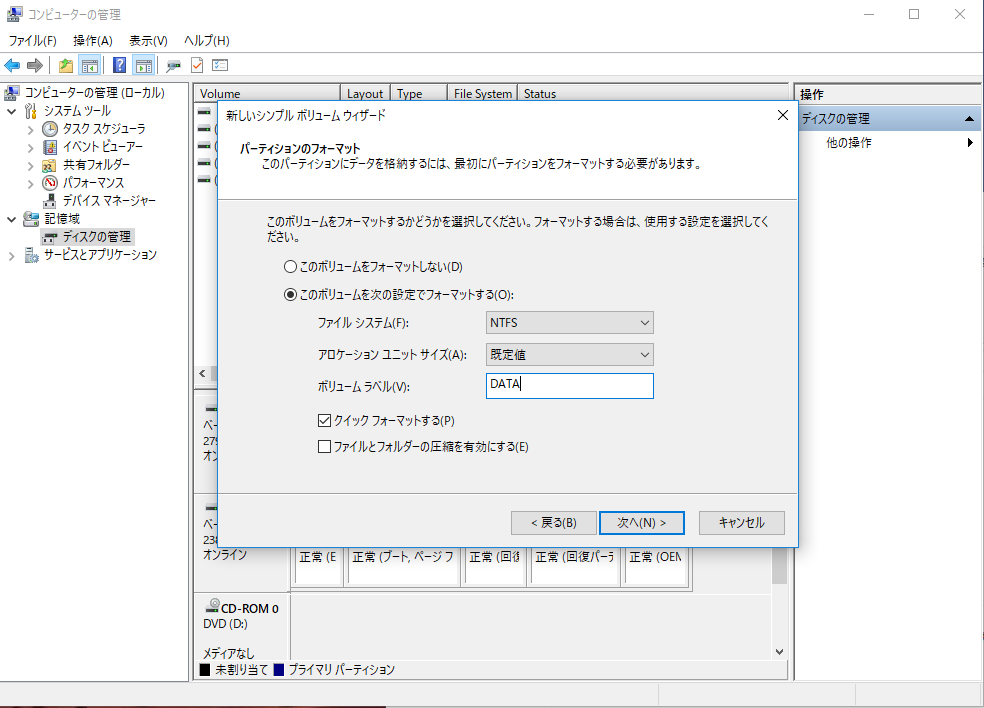
『ボリュームラベル』もお好みにどうぞ。今回は『DATA』としましたが、あとから簡単に変更もできます。
新品のHDDであれば『クイックフォーマット』で問題ありませんが、そうでなければチェックを外したほうがいいと思います。
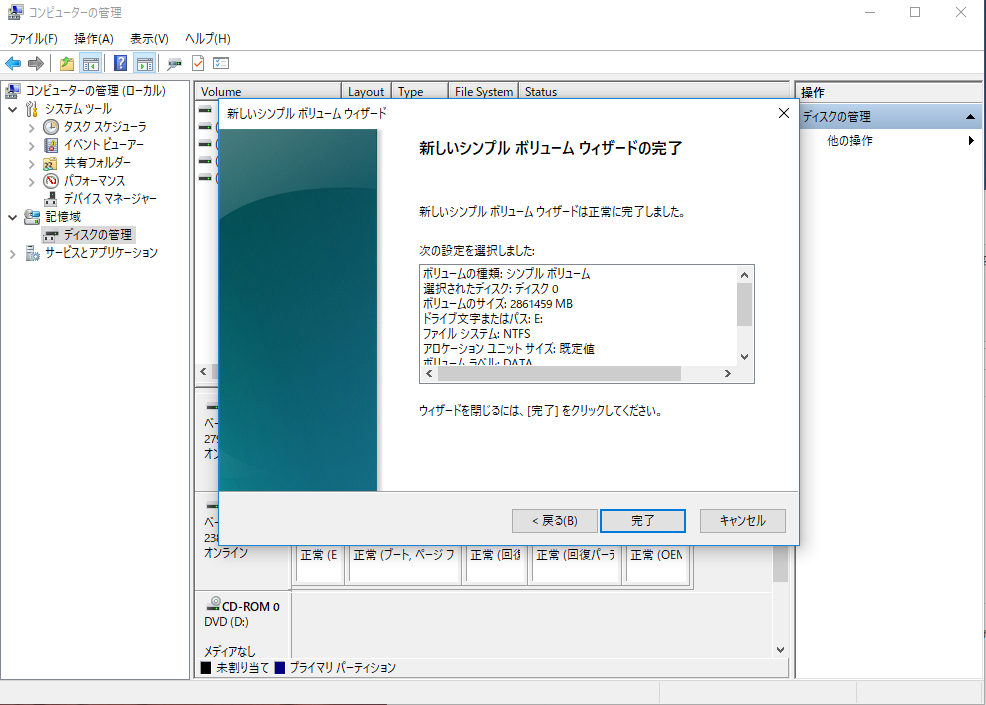
これで完了です。
『コンピュータ』を開いてみてください。
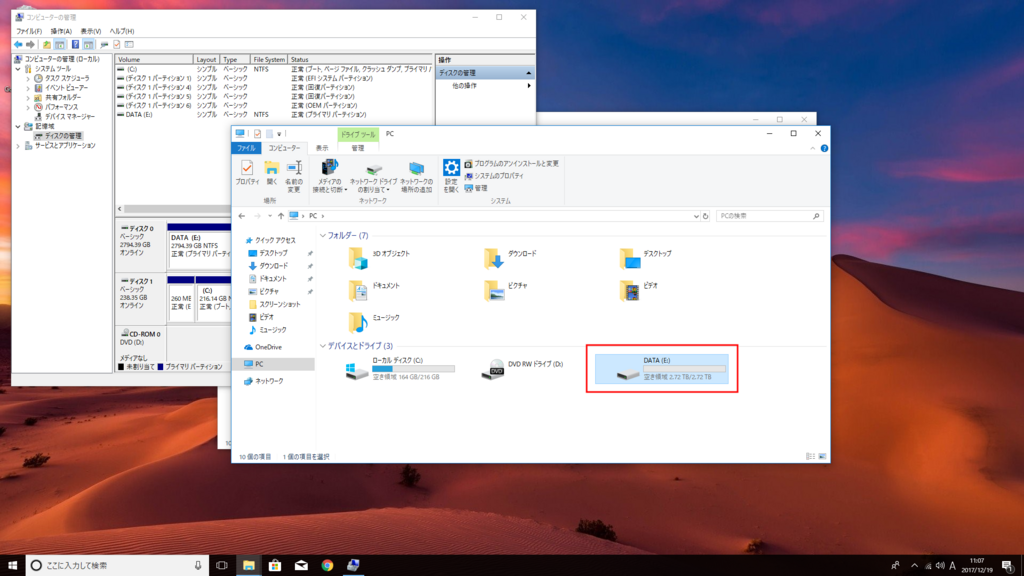
HDDが表示されれば問題なく使用できます。
お疲れさまでした。
これで終わりでもよいのですが、『ドキュメント』『ダウンロード』『ミュージック』といったフォルダは保存先がSSD(Cドライブ)なので変更してあげるとさらにすっきりします。
それはまた後日追記します。
ベイがないときのHDD増設

増設ベイが埋まってしまった!
ベイがないけど増設したい!
という方もいると思います。
そういう方には外付けHDDを勧めるのが一般的かもしれませんが、
そうすると外付けHDDの数がどんどん増えていってしまうので別の方法をおすすめします。
それが「HDDスタンド」や

- Amazon
- 楽天市場
- Yahooショッピング
「HDDケース」という選択肢。

- Amazon
- 楽天市場
- Yahooショッピング
複数のHDDを一つのケースにまとめて使用できるのでケーブル類がスッキリするだけでなく、
内蔵HDDを使うので安く手に入れやすいのもメリットです。
私は今HDDのベイが一杯になってしまっているので次の増設の際にはこれらの商品を使うことになりそうです。
おわりに : 初心者によるHDD(ハードディスク)増設【手順】

- Amazonで探す
- 楽天市場で探す
- Yahoo!ショッピングで探す

- Amazonで探す
- 楽天市場で探す
- Yahoo!ショッピングで探す

- Amazonで探す
- 楽天市場で探す
- Yahoo!ショッピングで探す
簡単だった!
その一言に尽きます。
誰でもできるって本当だったと実感しました。
これならパソコンに疎い両親でも出来ます。
これを機に少しずつ知識を増やしていつかは自作パソコンとか組み立ててみたいです。






