誤削除、ウイルス感染によるデータ破損、アクセス拒否。
こういったトラブルに悩んでいる方やもしもの時に備えて知っておきたい方におすすめしたいデータ復元フリーソフト「EaseUS Data Recovery Wizard」の使い方とレビューになります。

データ復元ソフトの意義
パソコンを使っているといつかはやってしまうデータの誤削除。
ちなみに、Shift + Deleteで完全削除でき、ゴミ箱に溜めることなく削除できます。
便利な一方で誤削除したときに絶望を味わう諸刃の剣、そのほかにもデータ復元ソフトが必要になるケースはいくつかあります。
- 間違えて削除してしまった
- フォーマットしてしまった
- ウイルスによるデータ破壊
- 削除後時間の経ってしまたtファイル
こんな場合でも復元してくれる、フリーのデータ復旧ソフトの使い方と使ってみた感想を紹介したいと思います。
EaseUS Data Recovery Wizard:データ復元ソフトの使い方
 EaseUS Data Recovery Wizard起動画面
EaseUS Data Recovery Wizard起動画面
インストール後、
起動するとこのような画面が開きます。
1. 削除してしまったファイルの場所を指定
 検索場所の選択
検索場所の選択
- 「スキャン」する場所を指定
- 「スキャン」をクリック
保存していた場所が分からなければドライブごと選択することも出来ます。
2. スキャン
 復元ファイルのスキャン開始
復元ファイルのスキャン開始
スキャンは
- クイックスキャン
- ディープスキャン
の2種類あり、
クイックスキャンが終了すると自動でディープスキャンが始まります。
クイックスキャン : ファイルシステム内の削除済みフラグのみから再構築を試みる
ディープスキャン : ファイルディレクトリ/インデックスの完全なチェックを行ってファイルを検索するだけでなく、ハードドライブのすべてのセクタを調べてRAWファイルを検索し、復元の可能性を高めます。
3. リカバリ/復元
 データの復元
データの復元
スキャンして見つかったら、
- ファイルを選択
- 「リカバリ」をクリック
するだけ。
復元したファイルは元の保存場所とは別のドライブに保存します。
EaseUS Data Recovery Wizard:削除データを探すコツ【データ復旧】
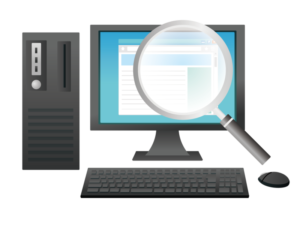
条件を絞ってあげると目的のファイルを素早く見つけ出してデータ復元が出来ます。
特に、数TBもあるようなHDDをディープスキャンするときは時間がかかるので、検索条件は可能な限り絞ったほうがいいです。
フィルター
 フィルタで絞り込み
フィルタで絞り込み
目的ファイルの種類が分かっていれば、ファイルの種類を特定してスキャンするのをおすすめします。
拡張子が分かっていなくても、
- 画像
- ドキュメント
- ビデオ
- オーディオ
- メール
のようにファイルの大まかな分類が分かれば絞れるのでパソコンが苦手な人でも条件を絞りやすい、というメリットがあります。
今回私が試したのはPNGファイル(画像ファイル)なので条件を「画像」に絞ってスキャンしました。
検索
 ファイル名検索
ファイル名検索
- ファイル名(一部でも可)
- 拡張子
が分かっている場合は検索ボックスでの検索が一番手っ取り早くデータ復旧できます。
セッションの保存&読み込み
 セッションの保存と読み込み
セッションの保存と読み込み
ディープスキャンは優秀だけど時間がかかるし、パソコンつけっぱなしはちょっと難しい…。
という時に有難い機能がセッションの保存と読み込みです。
ディープスキャンを中断するときにセッションを保存しておくと、
その時点までのスキャン記録を保存。
次回再スキャンするときに前回の続きからスキャンを開始してくれるため時間の短縮ができます。
プレビュー
 復元ファイルのプレビュー
復元ファイルのプレビュー
検出されたファイルをダブルクリックすることでファイルの中身を確認することができます。
プレビューがうまく見れれば復元の可能性は高く、
(ディープスキャンの進行度にもよりますが)うまく表示されなければ復元の可能性は低いと思っていいでしょう。
ライセンスアップグレードのやり方【ライセンスコード】
 完全版へのアップグレード
完全版へのアップグレード
最大2GBまで無料でリカバリ出来ますが、
それ以上リカバリしたくなったときはアップグレードになります。
メールや画像であれば無料の範囲内で十分足りると思います。
アップグレードが必要になるのは
- 動画ファイルを復元したい時
- 誤フォーマットをしてしまった時
くらいに限られるかと思います。
(もしくは頻繁に誤削除を起こしてしまうウッカリさん…)
そのときは「完全版にアップグレード」をクリック
 ライセンスコードの認証
ライセンスコードの認証
メールで送付されてきたライセンスコードをコピペして「アップグレード」を押すだけ。
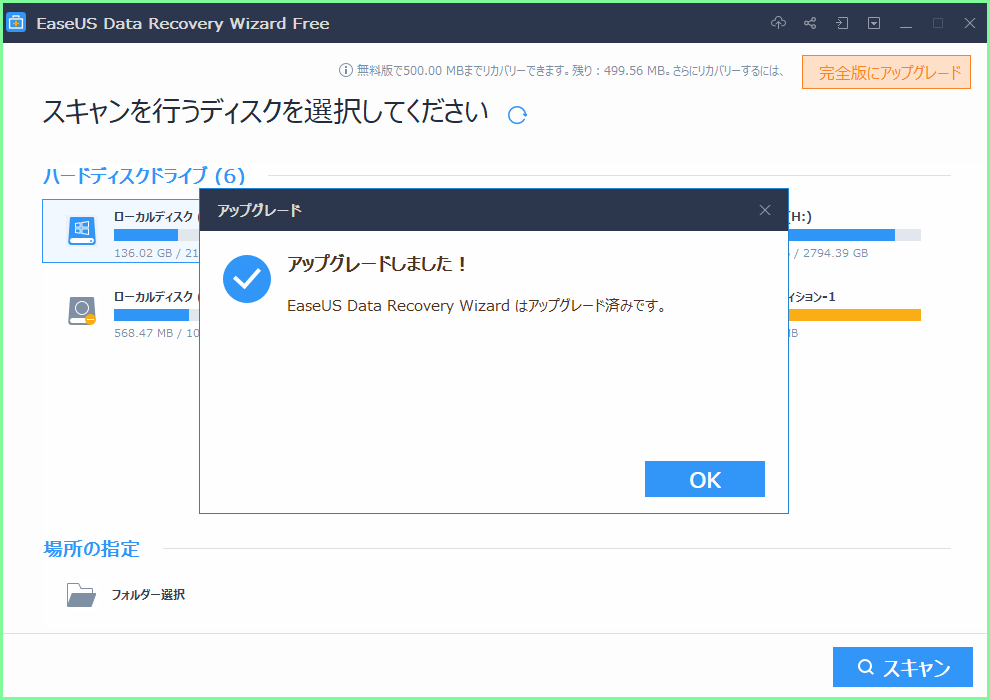 アップグレード完了
アップグレード完了
正常にポップアップが表示されれば無事アップグレード完了です◎
安心の受賞歴を持つ【データ復元ソフト】EaseUS Data Recovery Wizard

この復元ソフトの製造元EaseUS Softwareは2004年に設立された製造・販売メーカーで、今回のデータ復元ソフト「EaseUS Data Recovery Wizard」は
- 第22回Vectorプロレジ大賞の復元部門賞
- 第24回Vectorプロレジ大賞のバックアップ&復元部門賞
で大賞にも輝いているソフトウェアになります。
こういった受賞歴があるだけで安心感が得られると思うので、
皆さんもソフトウェア選びの1つのポイントとして参考にしてみてください。
【データ復元ソフト】EaseUS Data Recovery Wizard レビュー : シンプルで簡単操作データ

よかった点
- きちんとデータ復旧できる
- 非常に幅広い対応ファイル
- 無料で充分使えて、変な広告もナシ
- シンプルで使いやすい
- 安心して使える
データ保護のためにウイルス対策ソフトは必須ですが、
自らの誤操作による削除からは守ってくれません。
いざという時はデータ復旧ソフトが必要になります。
これだけのメリットがあるソフトウェアであれば選択肢に入ることはまず間違いないと思いました。
改善して欲しい点
- ディープスキャンの処理時間
- リカバリできないこともある
隅から隅まで隈なく探ってくるという特性上、
ディープスキャンの処理時間は仕方のないことなのでしょう。
クイックスキャンの時点で復元できなかった時は、
寝ている間などにディープスキャンをさせておいて朝起きて確認。
といった使い方を試しました。
復元の可能性を高めるためにはディープスキャンをしっかり終えたほうが良さそうです。
おわりに : 間違って消してしまった時に試す価値は充分アリ【EaseUS Data Recovery Wizard】
これだけ使いやすいデータ復旧ソフトが無料で使えるのはありがたいです。
スマホの中の写真やメールが消えたら困る!
という方はスマホ版アプリ「MobiSaver」をどうぞ。






