キーボードで文字入力をしたくても反応しないとき、文字入力ができないときに考えられる原因と解決方法についてまとめました。
キーボードが反応しない時の原因と解決策
電源の不具合
無線キーボードの場合
無線キーボードを利用している方はまずキーボードの電池切れ・充電切れが考えられます。
電池切れなら故障ではないので電池交換や充電すれば解決できますので何も難しいことはありません。
有線キーボードの場合
キーボードの電源が入っているか確認しましょう。
有線キーボードであれば電源スイッチはないものがほとんどだと思いますので、キーボードのランプが点灯しているか、などで確認してください。
- 接触不良
もし電源が入っていないようであれば接触不良が考えられます。
- 別のUSBポートへ差し替える
別のUSBポートへ差し替えてみてください。
これで反応すればUSBポートが死んだだけということになりますが、もし差し替えても反応しないようであればキーボード側の故障が原因です。
ケーブルの断線やキーボードそのものの故障によって反応しなくなったと考えられるので新しいキーボードを購入する必要あり。
テンキーが反応しない場合
テンキー付きのフルキーボード、もしくは別途テンキーを接続して利用している方であればテンキー入力ができなくなった経験が1度はあると思います。
- テンキー入力のオフ(Num Lock)
これは誤ってテンキー入力がオフにしてしまった(Num Lockキーを押してしまった)ことが原因です。
- もう1度「Num Lock」キーを押す
テンキー入力のみ反応しない場合はキーボード上の「Num Lock」キーを押せば反応するようになります。
デバイスドライバの更新
キーボードやマウスなどPC周辺機器はPCに差すだけで使えるものがほとんどですが、それば自動でデバイスドライバがインストールされるから。
デバイスドライバが何らかのエラーで自動インストールが完了しなかったり、更新が必要だったりするとキーボードが反応しません。
- デバイスドライバの不具合
デバイスドライバに不具合がある場合や更新が必要な場合は手動でインストール(更新)してあげれば大丈夫。
- デバイスドライバの手動更新
次にデバイスドライバの更新方法の手順を紹介します。
デバイスドライバの更新(Windows10)
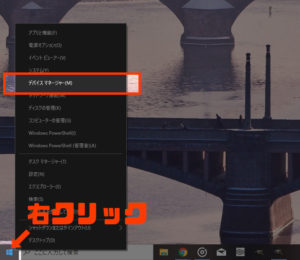 デバイスマネージャーの起動
デバイスマネージャーの起動
画面左下のWidowsロゴを右クリック、「デバイスマネージャー」をクリック。
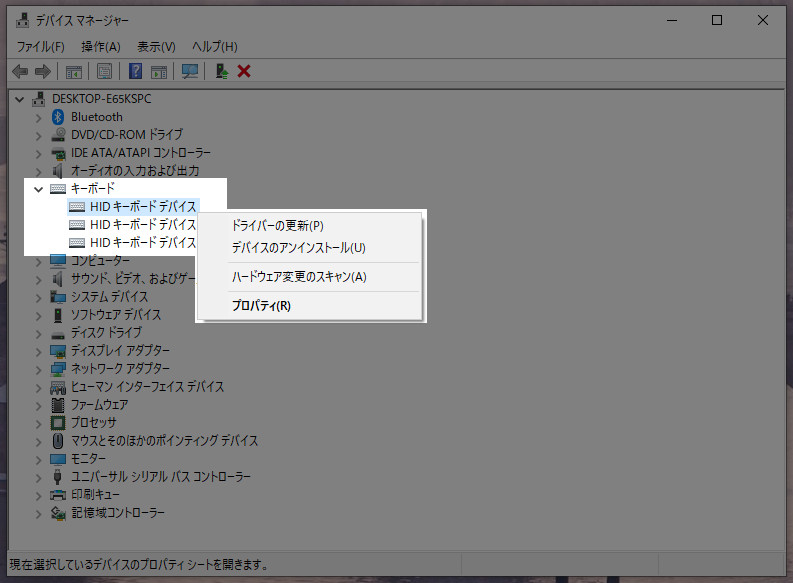 デバイスドライバの更新
デバイスドライバの更新
「キーボード」の中のドライバを右クリックして「ドライバーの更新(P)」を選択すればドライバの更新ができます。
更新が完了したら再起動してキーボードが反応するか確認してみてください。
キーボードが反応しなくて困ったときにはここで紹介したことを試してみてください。
それでも反応しないようであればキーボードの故障が考えられるので新しいキーボードの購入を検討しましょう。







