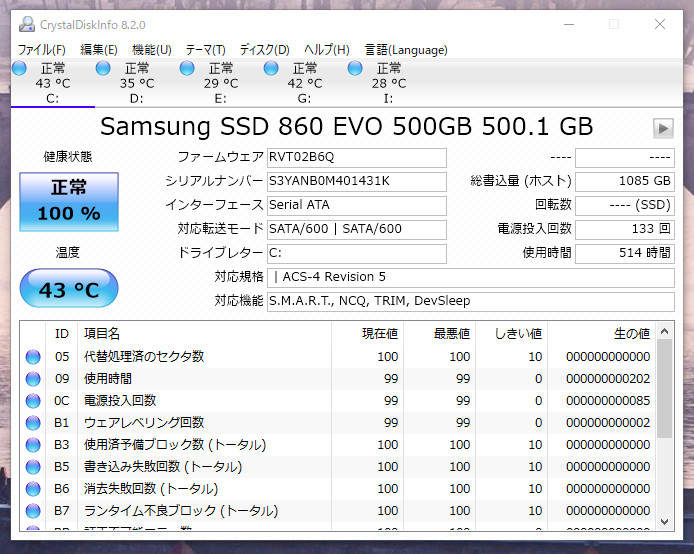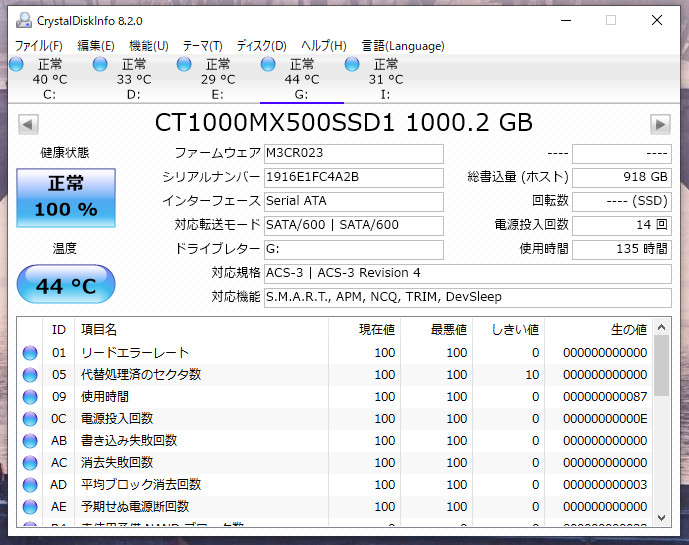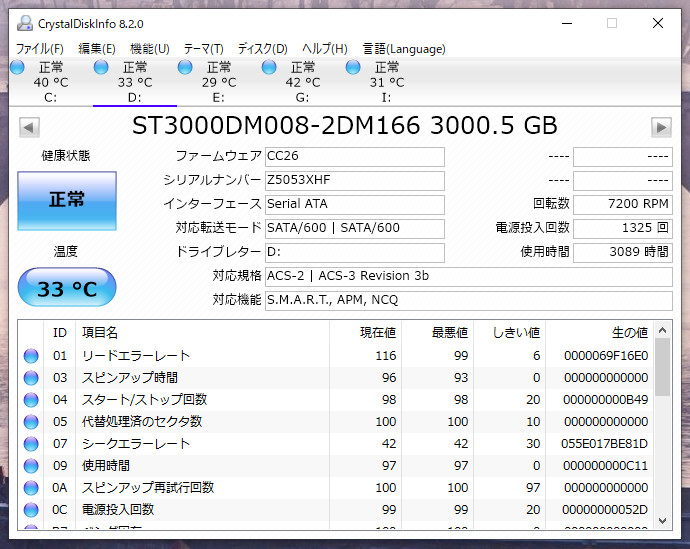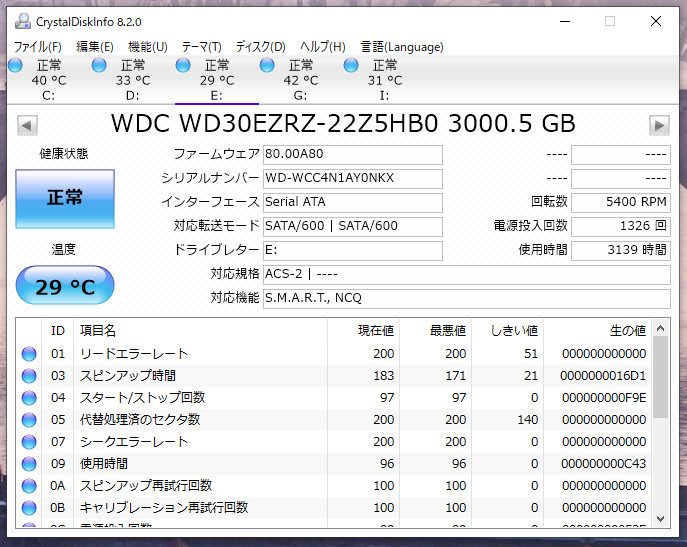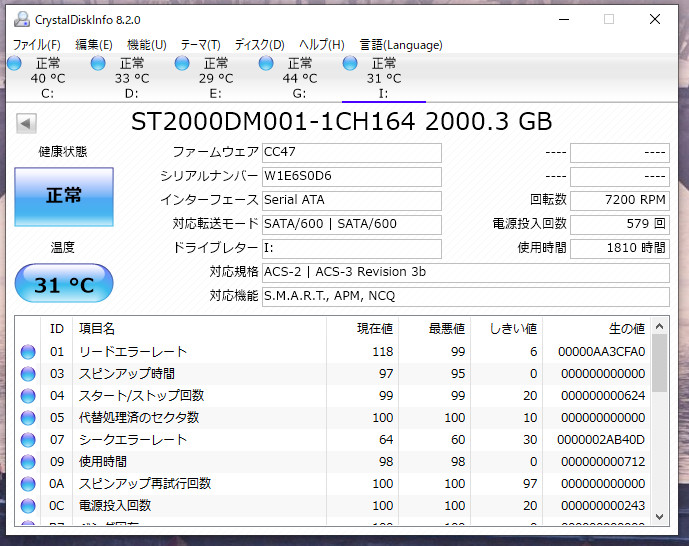ハードディスクの寿命にまつわるお話と寿命診断ツールの紹介。
簡単に寿命が把握できるので故障させる前に1度確認しておきましょう。
ハードディスクとは
ハードディスクとは画像ファイル・動画ファイルなどあらゆるデータを保存したり、読み出したりする記憶装置(補助記憶)のこと。
ハードディスクとはHard Disk Drive(ハードディスクドライブ)のことであり、頭文字をとってHDDと呼ぶこともあります。
構造については割愛。
SSDとHDDの違い
| SSD | HDD | |
| 性能 | ◎ | △ |
| 価格 | × | ◎ |
| 容量 | ○ | ◎ |
SSDも価格下落が進んでかなり普及してきました。
HDDは性能が劣るとは言ってもSSDの速さを経験したことのない人が使えば何不自由なく使えます。
それにSSDは処理が速いが経年劣化も早いとか、
データの長期保存にはHDDが適しているが、HDDは構造上衝撃に弱いとか。
つまるところ一長一短、完璧なものなど存在しないということ。
ハードディスクには寿命がある
一般的にハードディスクの寿命は「1万時間」、年数にして「3~4年」と言われています。
寿命が3~4年というのは1日8時間使用している場合なので、使い方次第ではありますがHDDメーカー保証も3~4年が一般的なのでひとつの目安として覚えておきましょう。
ハードディスク故障の前触れサイン
ハードディスクの寿命が来る前に現れる、寿命の前触れサインを紹介。
動作が遅くなる
- 保存データの読み出しが遅い
- データ転送が全然進まない
- 全体的な反応スピードが遅くなった
このような場合にはハードディスクの寿命が疑われます。
分かりやすい指標でもあるので買い替えやバックアップを検討するタイミングです。
フリーズが頻発
フリーズ=HDDの寿命、というわけではありませんが可能性の一つとして考えられます。
特にHDDに保存しているソフトウェアやデータ閲覧時にフリーズする場合は別のHDDに移し替えて試してみると簡単に分かります。(原因がHDDなら移し替えるだけできちんと動作します)
異音や異常な発熱
ここまでくるといよいよ壊れる寸前かも。
火災の原因にもなるのでくれぐれも起動しっぱなしで外出することのないように。
早々にデータを移して古いHDDは処分しましょう。
動かなくなるまで使ってあげようなんて思っていると後悔する結果になってしまいます。
ハードディスクの寿命診断「CrystalDiskInfo」
ハードディスクの寿命・健康状態を簡単に診断してくれる有名な無料ツールが「CrystalDiskInfo」
ソフトを起動するだけで診断結果を「正常」「注意」「異常」の3種類を使って一目で分かりやすく表示してくれます。
「CrystalDiskInfo」のインストール
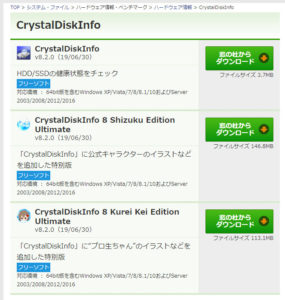 CrystalDiskInfoのダウンロード
CrystalDiskInfoのダウンロード
「CrystalDiskInfo」のダウンロードページからソフトをダウンロード。
- ノーマル
- Shizukuエディション
- Kurei Keiエディション
がありますが機能的にはどれも同じで、イラストの有無で分かれているだけなので好みのものをダウンロードしてください。
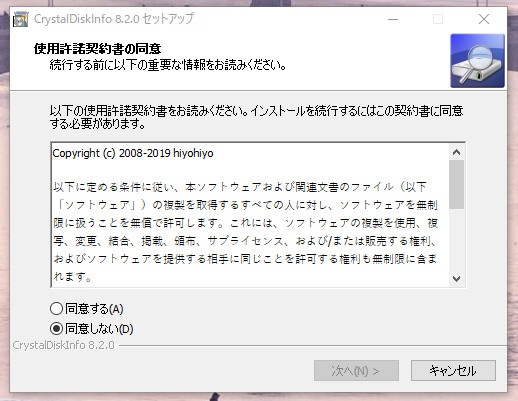
「同意する」を選んで次へ。
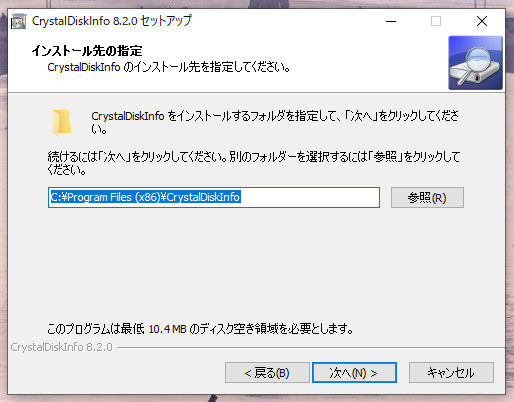
インストール先にこだわりがなければ次へ。
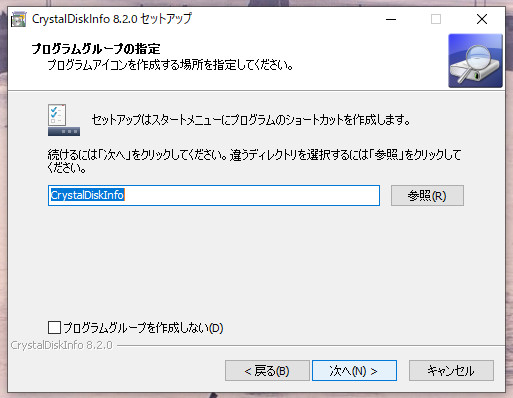
こだわりがなければ次へ。
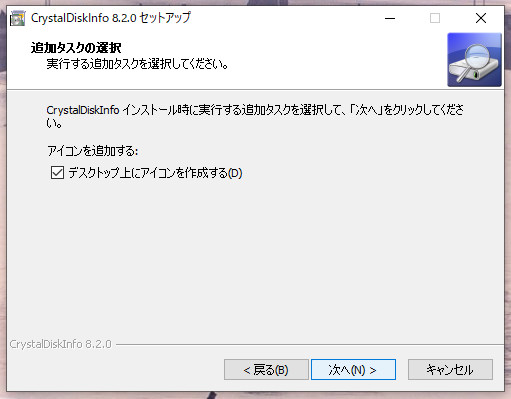
こだわりがなければ次へ。
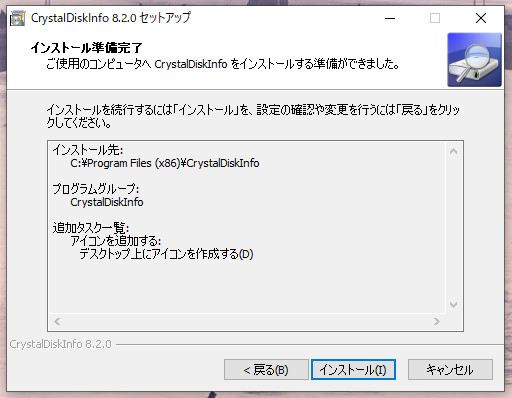
「インストール」をクリックして完了。
CrystalDiskInfoの使い方
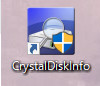
使い方は簡単なので、インストールが終了したらさっそくCrystalDiskInfoを使ってみましょう。
まずは起動。
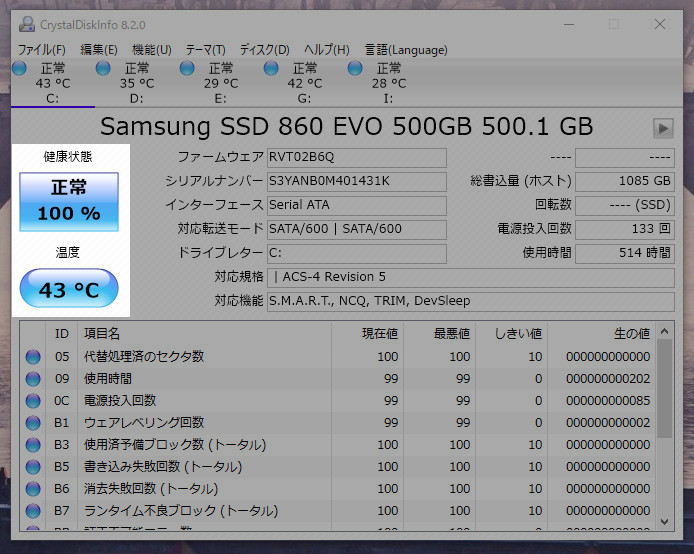 HDDの健康状態が一目でわかる
HDDの健康状態が一目でわかる
基本的な使い方は起動するだけ。
このように、起動するだけでHDD・SSDの健康状態が分かります。
SSDの場合はパーセンテージも表示されますが、HDDは状態のみ。
健康状態が「正常」ならまだまだ大丈夫。
温度まで気にしなくてもいいと思いますが、HDDやSSDは通常運転で40度くらいなので参考までに。
- SSD①
- SSD②
- ハードディスク①
- ハードディスク②
- ハードディスク③
私の使用しているSSD・HDD全5枚の診断結果はどれも「正常」だったのでお見せできないのですが、「注意」は黄色、「異常」は赤色で表示されます。
シンプルなので使い方に悩むことはありません。
下の細かい値については後日追記の予定です。
「注意」「異常」と診断されたハードディスクがある場合は壊れる前にバックアップを取っておきましょう。
- Amazonで探す
- 楽天市場で探す
- Yahoo!ショッピングで探す