Windows10の正規品をたった700円で購入する方法を紹介。
自作PCを組む方やPRO版へのアップグレード、OSの入れ替え等を検討している方は参考にしてみてください。
リテール版、OEM版、DSP版の違い、安いのは?
Windowsにはいろいろな販売形態があり、それぞれ使い勝手が違えば値段も違います。
高い順に、リテール>DSP>OEM>(ボリュームライセンス)
となっていて基本的に高い製品のほうが自由度が高い。
リテール版:貼って剥がせるシール
- 制約がない
- パーツ交換しても大丈夫
- 1番高い
最も制約のないタイプ。
ライセンスが与えられるのは購入者個人なので、OSをインストールしてたSSDやHDDが壊れたとしても壊れたパーツだけを買い替えれば再びWindows10もインストールできます。
パソコンを買い替えた場合でも、元のパソコンでライセンス解除すれば新しいパソコンで使えます。
リテール版は何度でも貼ったり剥がしたりできるシールだと思ってください。

- Amazon
- 楽天市場
- Yahooショッピング
OEM版:剥がせないシール
- 安い
- 普通はこれで充分
- パーツ交換や自作PCに興味ある人には不向き
家電量販店等でパソコンを購入する際、最初からWindowsがインストールされていますよね?あれがOEM版です。
リテール版と違ってライセンスを与えられるのは特定の1台のパソコン。
そのためパーツ交換はできず、パソコンを買い替える際には別途Windowsを用意する必要があります。
メーカーパソコンから自作PCに変えたい場合もOSの移植はできず、仮にインストールしてたSSDが壊れた場合もSSDだけ買い替えれば使い続けられるということもないのでパソコン丸ごとの買い替えが必要。
DSP版:条件付きで剥がせるシール
- リテール版よりは安い
- 条件付きで乗り換えも可能
- DSP版買うならリテール版買ったほうが後悔は少ない
先ほど紹介したOEM版は特定のパソコン1台に与えられるライセンスだったが、DSP版は特定のパーツ(例えばSSDやLANアダプタなど)に与えられるライセンス。
OEM版と似ているが、たとえばLANアダプタにライセンスが与えられている場合、パソコンを買い替えてもLANアダプタだけ移植、もしくは増設すれば継続してWindowsを使い続けられる。
ただし現在はリテール版とDSP版の価格差がほとんどないため、あえて制約付きのDSP版を買うメリットはないと思われる。

- Amazon
- 楽天市場
- Yahooショッピング
Windows10を格安で購入する方法
Windows10を格安で手に入れようとすると偽物、海外製模倣品など詐欺まがいの商品をつかまされる可能性もありますが今回紹介するのは正規品を安く購入する方法です。
私は自作PCを組むにあたって今回の購入方法で購入しましたがWindows10 Proリテール版が1400円、通常の10分の1以下でした。(もちろん現在も問題なく使えています。)
Windows10 Homeなら750円、1000円未満でOSが買えてしまいます。
なぜこんなに安いのかは謎ですが、ボリュームライセンス(企業向け大量購入割引)を使っているとかそんなところでしょうか。
consogame.comで購入
アカウント登録
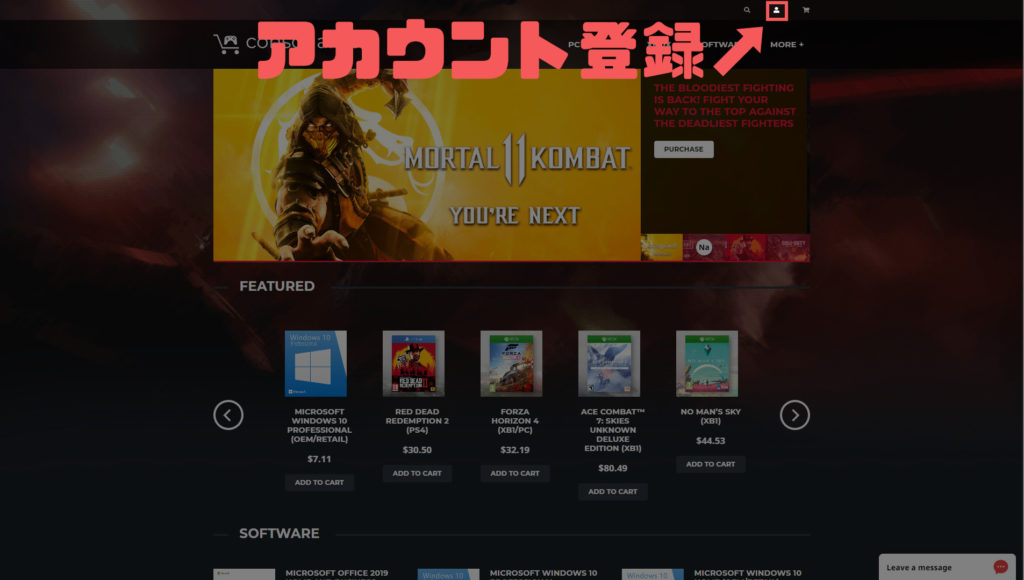 人型アイコンをクリック
人型アイコンをクリック
まずはアカウント登録。
右上の人型アイコンをクリック。
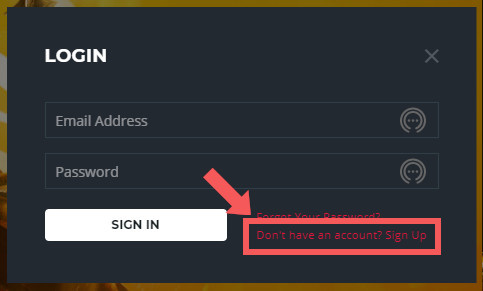 「Don’t have an account?」をクリック
「Don’t have an account?」をクリック
新規登録なので「Don’t have an account? Sign Up」をクリックして名前やメールアドレスを登録、アカウントを作成します。
購入
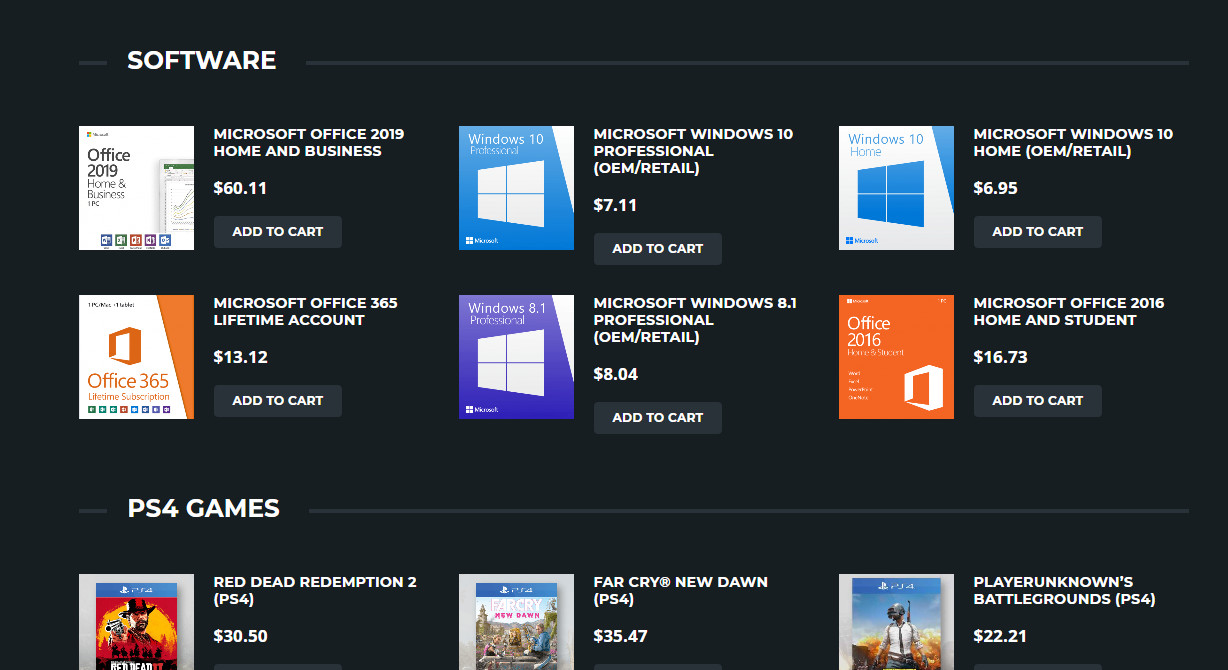
さっそくログインして購入していきます。
最安のWindows10 HomeのOEM版でも十分ですが、せっかくなので今回はWindows10 Proのリテール版を購入してみます。
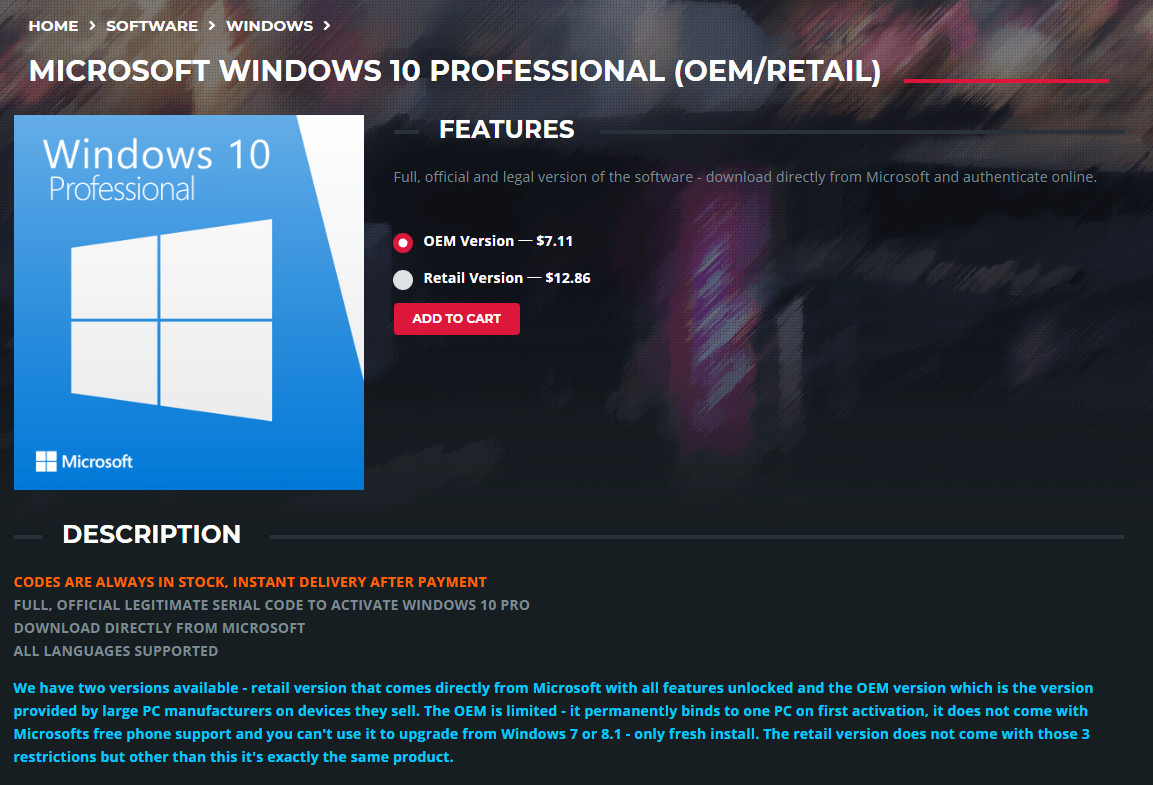
商品を選択するとOEM版かリテール版か選べるので用途に合わせて選択して「ADD TO CART」をクリック。
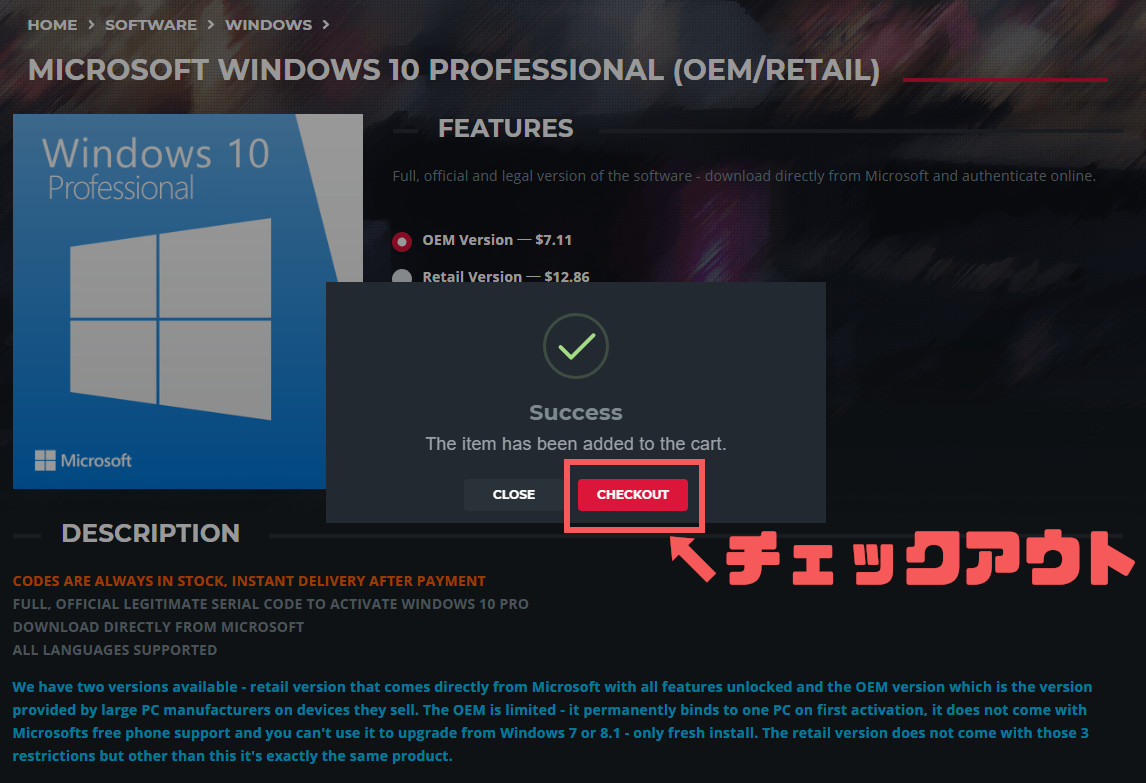
他に購入する商品がなければ「CHECKOUT」をクリックして支払いページへ。
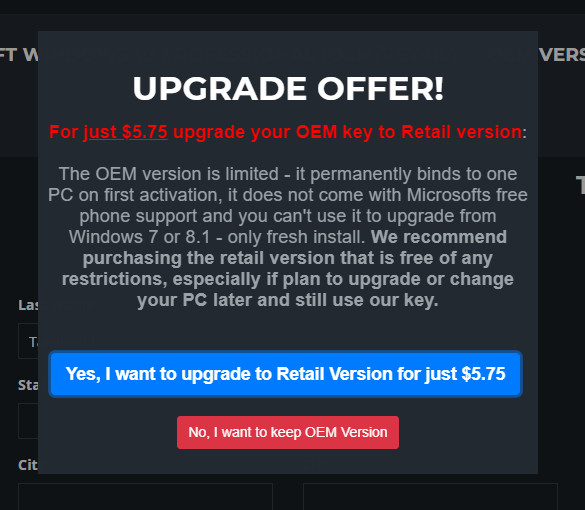 リテール版の販促
リテール版の販促
ちなみにOEM版と購入しようとすると「たった5.75ドルでもっと便利なリテール版が買えちゃうよ!」みたいなメッセージが出てきます。
そのままOEM版で問題なければ「No, I want to keep OEM Version」をクリック、リテール版にアップグレードするなら「Yes, I want to upgrade to Retail Version for just $5.75」をクリック。
支払い
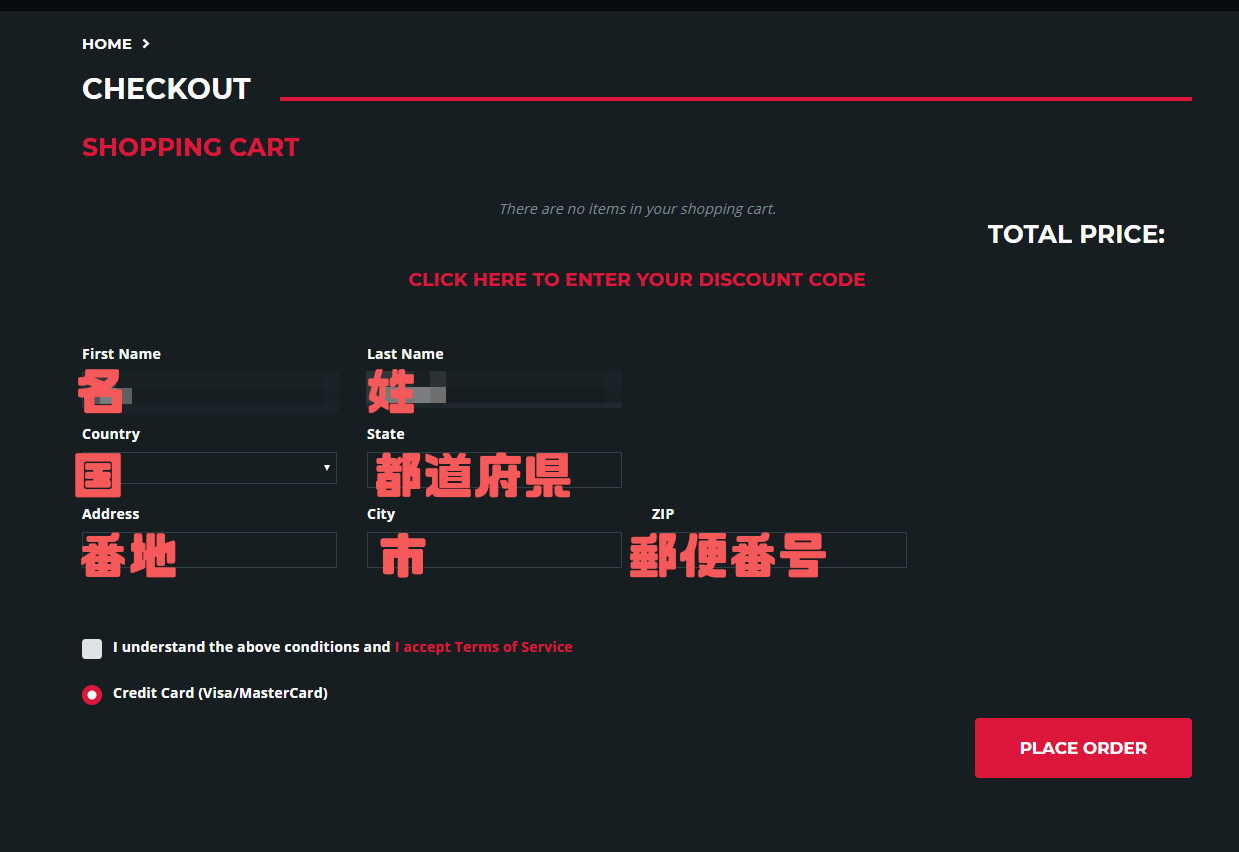 配送先等の入力
配送先等の入力
チェックアウト(支払い)画面で必要な情報を入力。
クレジットが使えるので「PLACE ORDER」をクリックしてクレジット情報を入力、支払いを完了させてください。
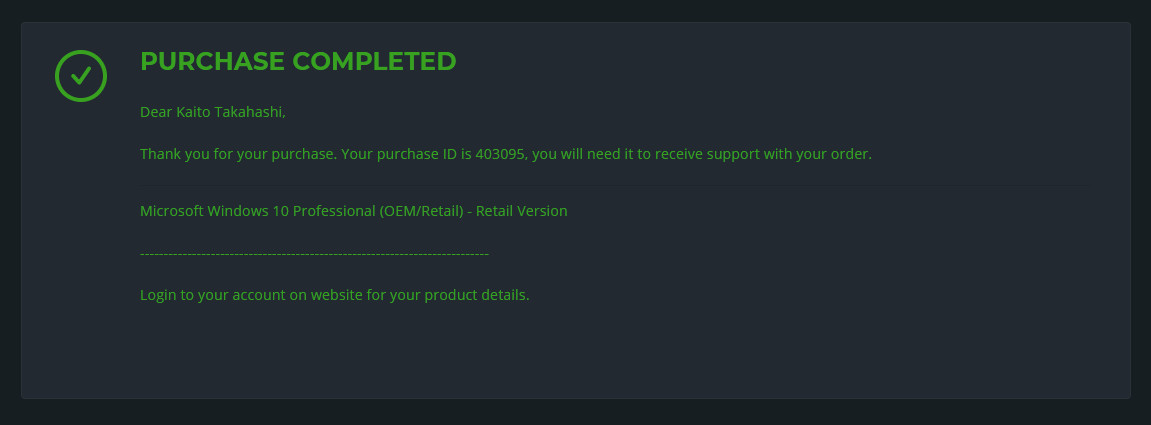 これで購入完了
これで購入完了
ライセンスコードの受け取り
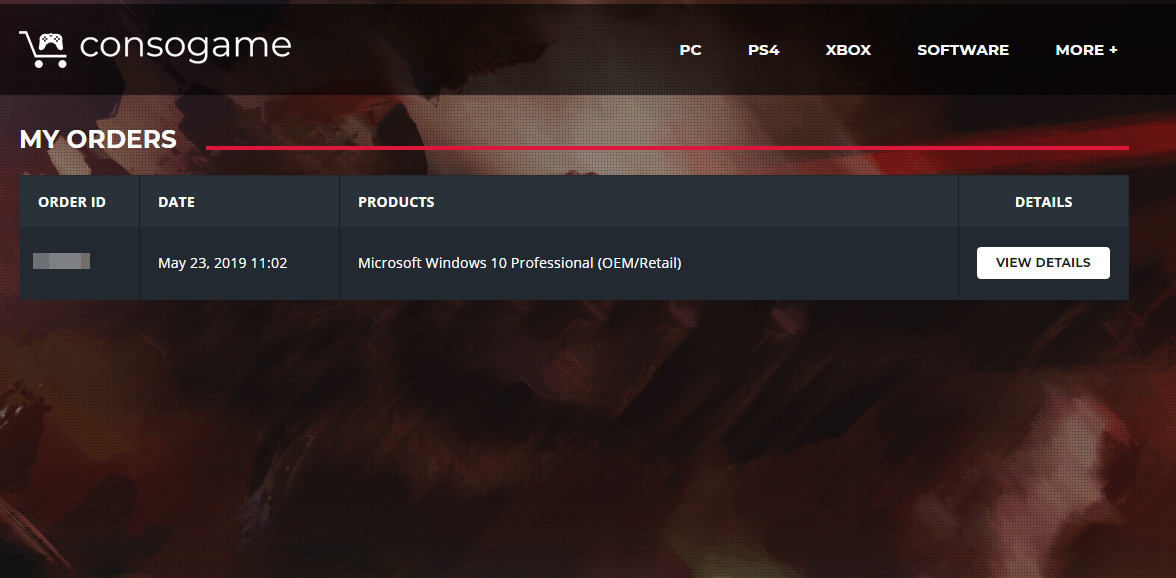 購入履歴
購入履歴
購入履歴から「VIEW DETAILS」をクリック
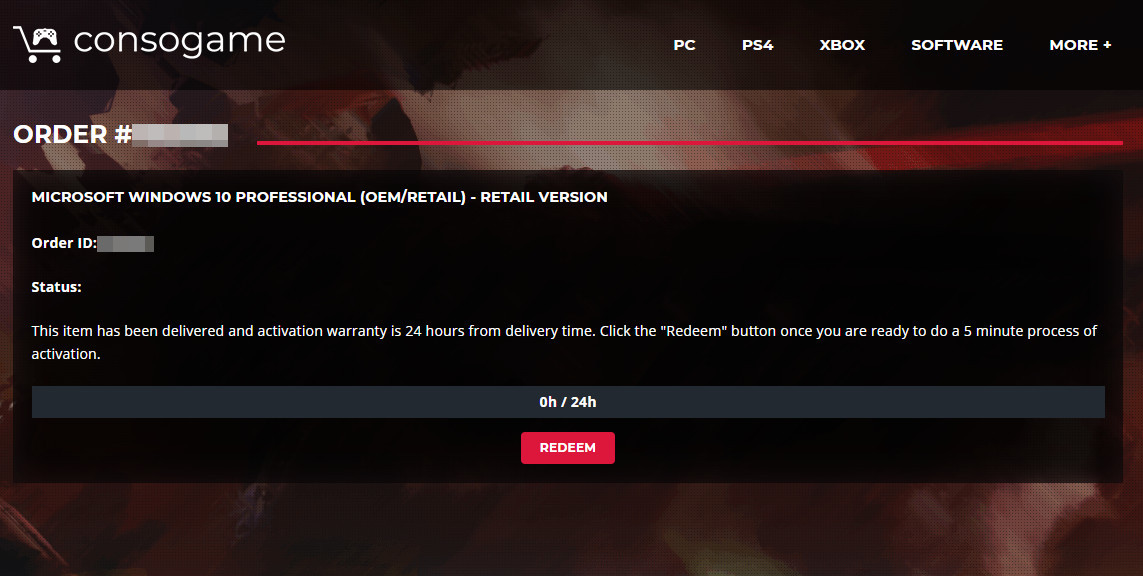
ライセンスコードはすぐさま発行され、使えます。
ライセンスコードの動作保証は24時間、Windows10のライセンス認証作業が5分くらいかかるから準備できたら「Redeem」ボタンを押してね
みたいなことが書いてあります。
Windows10のライセンス認証をする準備ができたら「Redeem」ボタンを押しましょう。
ちなみに24時間以内に準備できない場合も問題ありません。
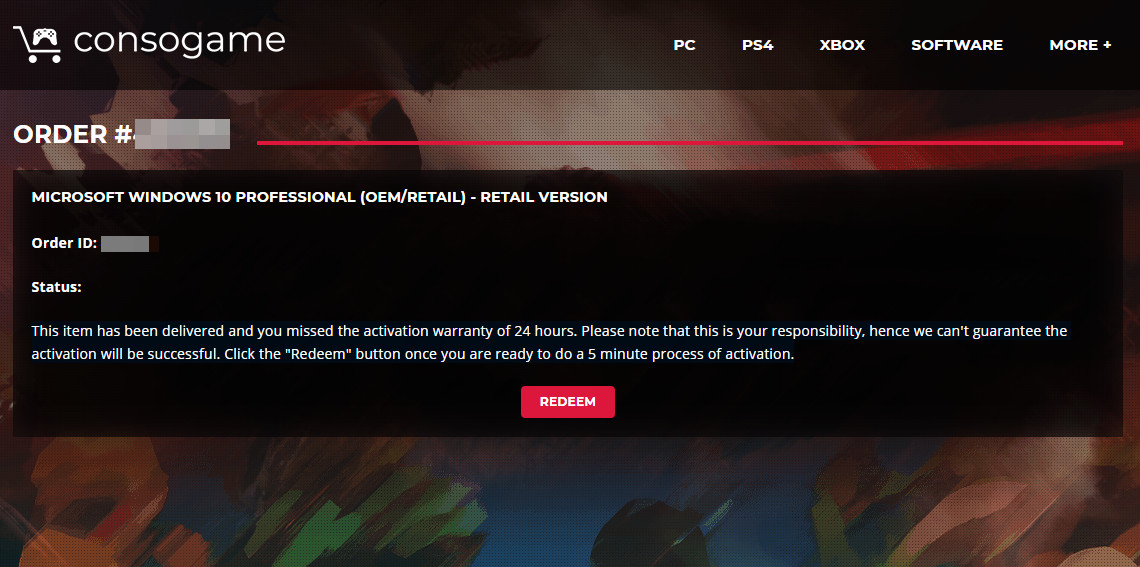
その場合は24時間のタイムバーが消えますが、準備できてから「REDEEM」ボタンを押せば認証コードがちゃんと見れました。
コードを控えておいてあとは認証するだけ。
問題なく使えました。
使用しているWindows10の環境を確認
安く購入したはいいものの、偽物だったり、リテール版のつもりで買ったのに実はOEMだった、なんて心配もあるので確認方法を紹介。
リテール版かどうか確認する
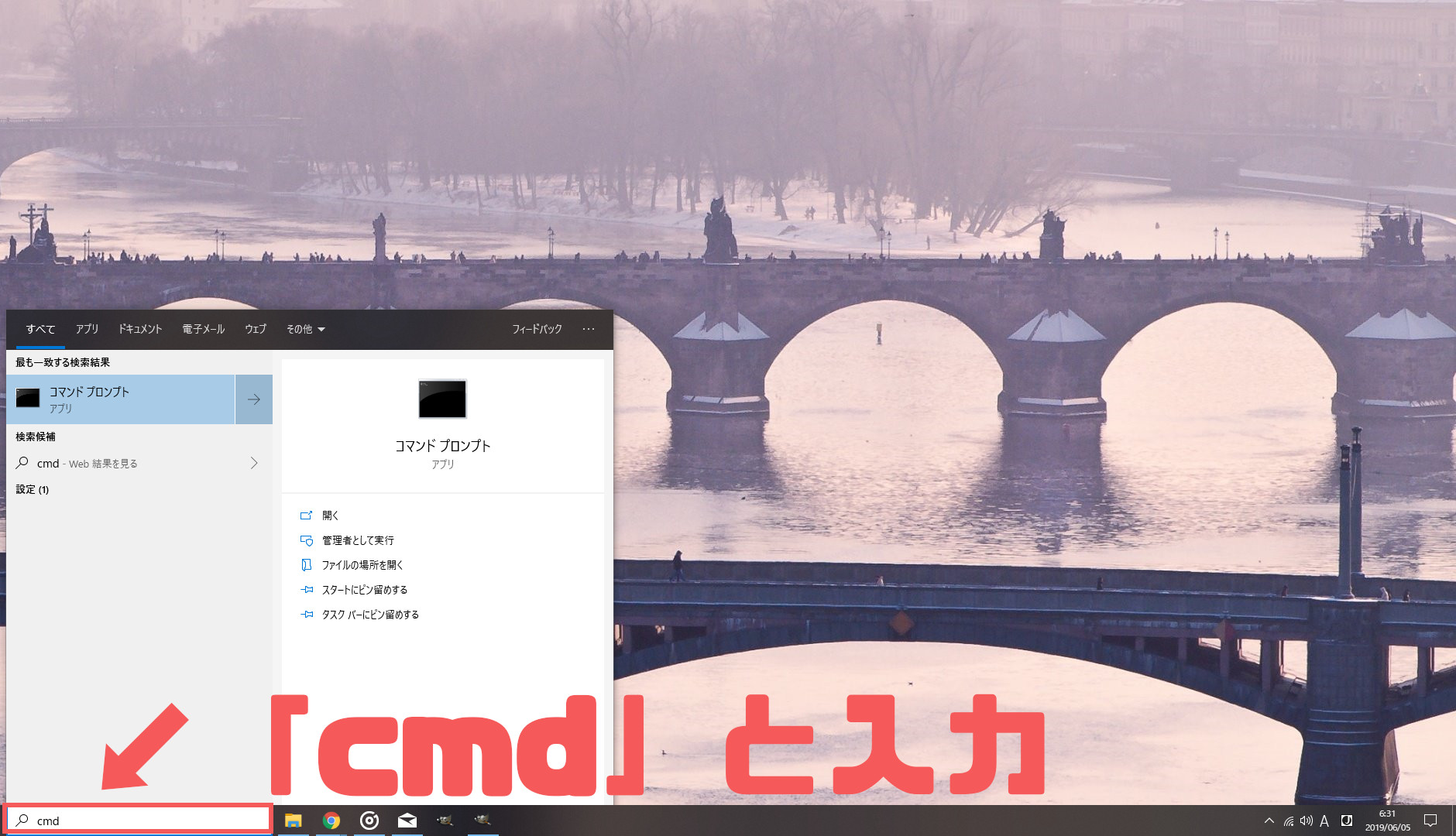 コマンドプロンプトを起動
コマンドプロンプトを起動
画面左下の検索窓に「cmd」と入力するとコマンドプロンプトが出てくるので起動。
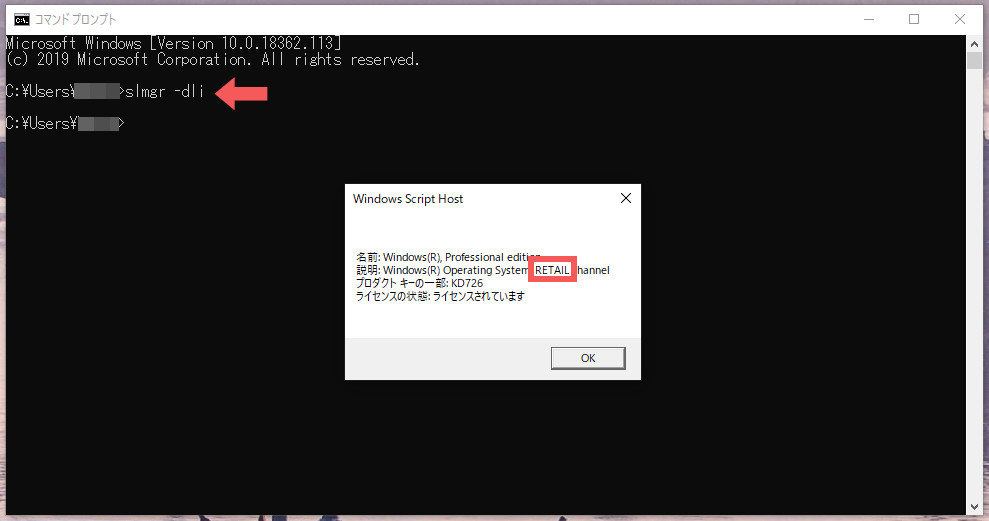 「slmgr -dli」と入力
「slmgr -dli」と入力
「slmgr -dli」と入力すれば自分のWindowsがリテール版、OEM版、DPS版のどれに該当するのか確認することができます。
Windows10を安く手に入れた分、パーツにお金を使ってもっと所有欲を満たしていきましょう。
よりPCライフを。






